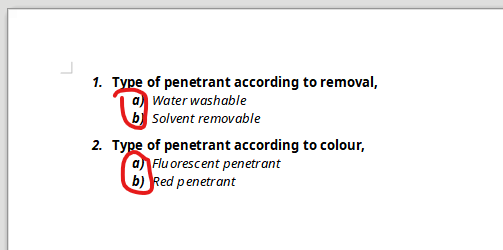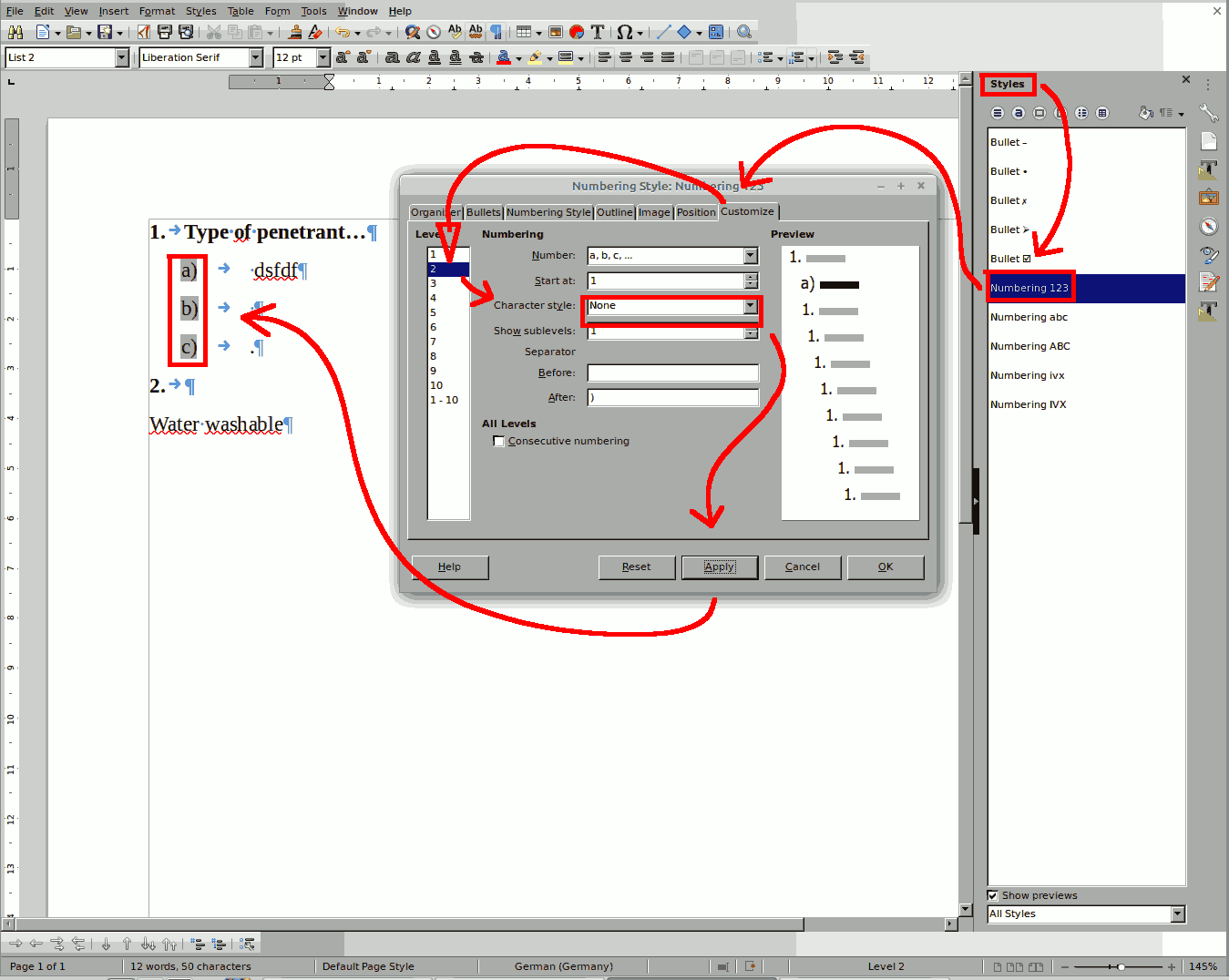You must first understand how list works.
As a beginner, you created them with direct formatting, applying a toolbar button upon some paragraph.
Apparently you want to build a multi-level list with first level bold and numbered and second level italic and lettered. As you need different paragraph attributes, you styled level-1 Text Body and level-2 List Contents.
So far, so good, except in both cases you played with the ruler to change left indent and before text indent. For list items, left and first line indents are not controlled by the paragraph style but by parameters in Format>Bullets & Numbering. Playing both with indents in paragraph style and indent in list numbering style is the source of conflicts and unmanageable difficulties.
Start by removing your manual formatting and customize the paragraph style(s) for the typographical effects.
The aspect of list item numbering is controlled from Format>Bullets & Numbering, Customize and Position tabs. Forget about other tabs; they are confusing at least, harmful at most.
In Customize, define your level properties:
- level 1: Number
1, 2, 3, Separator after ., Character style None
- level 2: Number
a, b, c, Separator after ), Character style Numbering Symbols
Parameters in Position tab replace those for left and first line indents of the paragraph style.
Remove the list numbering you applied to revert to unnumbered paragraphs. Make sure your level-1 paragraphs are Text Body and the level-2 ones are List Contents to be able to format them separately (without direct formatting).
Apply numbering with the button or F12. All your items are at level 1 numbered 1-6.
Put the cursor before the first character of to-be-level-2 item (i.e. between the inserted tab and the first letter). Press Tab to shift to level 2.
Nota: Tab at start of a list item does not insert a tabulation into your text but it is a control function to set the item level. The reverse function is Shift+Tab. This is also a reason why you must not indent the first line of (any not just list item) paragraph with a Tab. As an example, you sent your items to level 3 due to misuse of the feature.
On the levels where Character style is defined as None, the item number is formatted the same as the rest of the paragraph. To change the appearance of the numbering on levels with Numbering Symbols, customize this character style.
Properly mastering fancy formatting of list items is one of the most difficult tasks in Writer. Take time to practice on examples to see the effects of the various parameters.
EDIT
@Grantler has an excellent suggestion in his answer.
There are already built-in character styles with your desired attributes. You can set them in Character style if the attributes for the number must be different from the attributes in the paragraph style.
E.g. you can use Emphasis for italic or Strong emphasis for bold which are added to the attributes from the paragraph style.
But when it comes to remove an attribute (just like you want a non-italic number in an otherwise italic item), you have no other choice than to create your own character style where you’ll force the correct font variant.
To show the community your question has been answered, click the ✓ next to the correct answer, and “upvote” by clicking on the ^ arrow of any helpful answers. These are the mechanisms for communicating the quality of the Q&A on this site. Thanks!
In case you need clarification, edit your question (not an answer which is reserved for solutions) or comment the relevant answer.