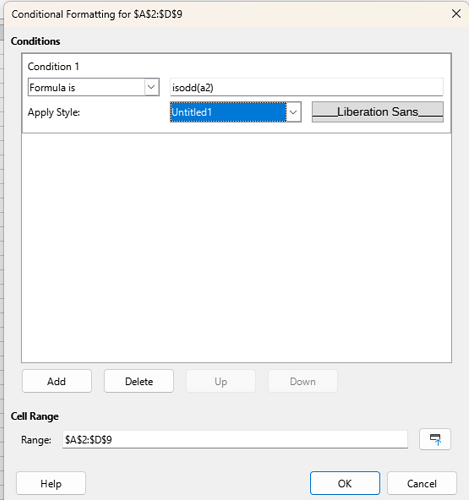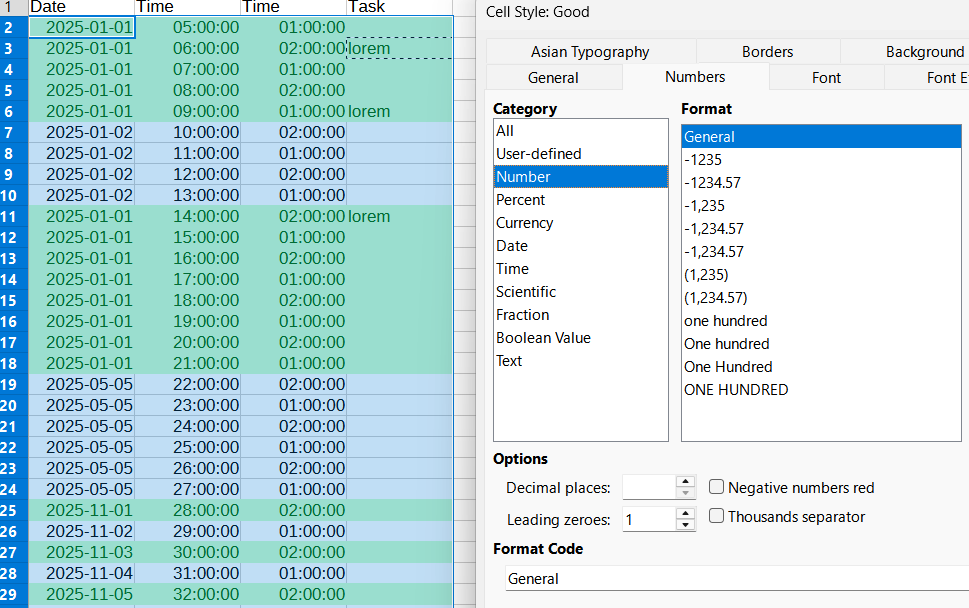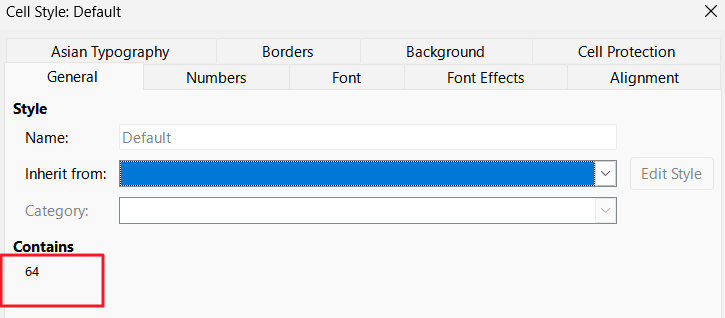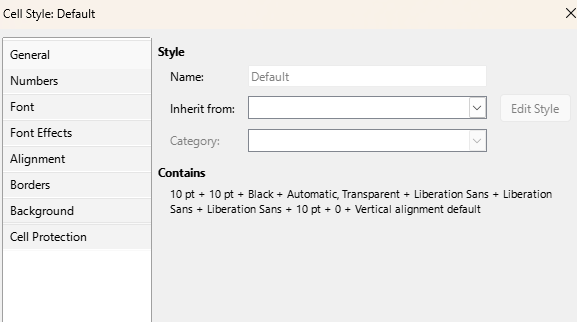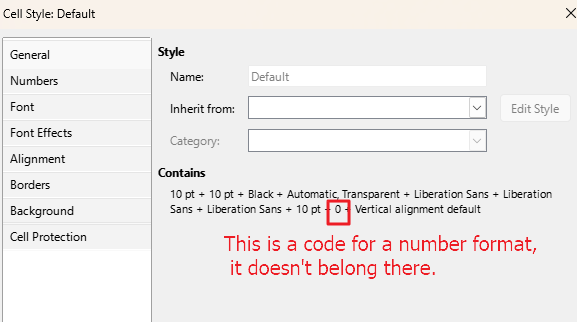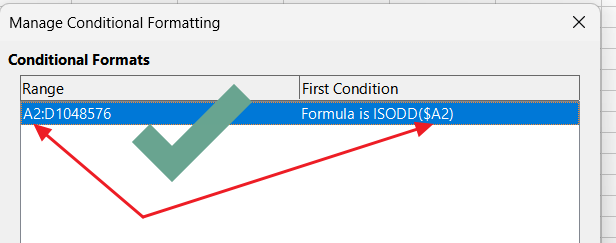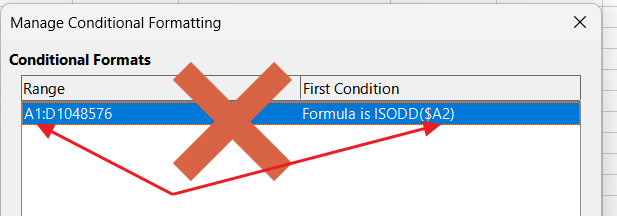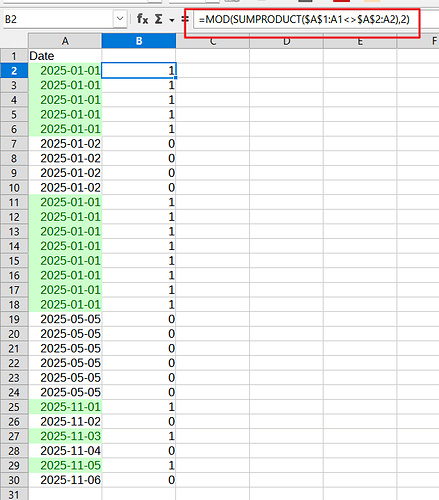In LibreOffice 25.2.0.3 I have a spreadsheet with columns A-D. Column A has a date, and I want to color the background of the rows alternatively with some greyish color, so that the rows of the next date have a different color, and rows belonging to the same date have the same color.
So I go to Format->conditional->manage and click on Add. Here I fill out the formatting as follows:
but after I apply this the table looks like the following:
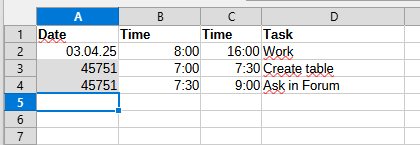
- The date format in column A has been changed from a date to a number
- Only the column A has a changed background color, but not columns B-D even they have been selected.
Without applying any formatting the sheet looks like the following:
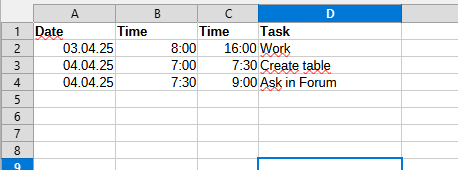
But what I want is something like this:
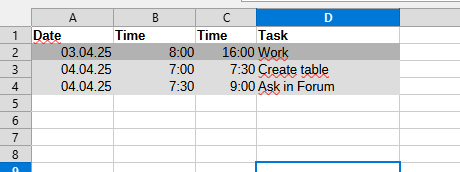
Can this be made? Or do I have to do that by hand for each day?