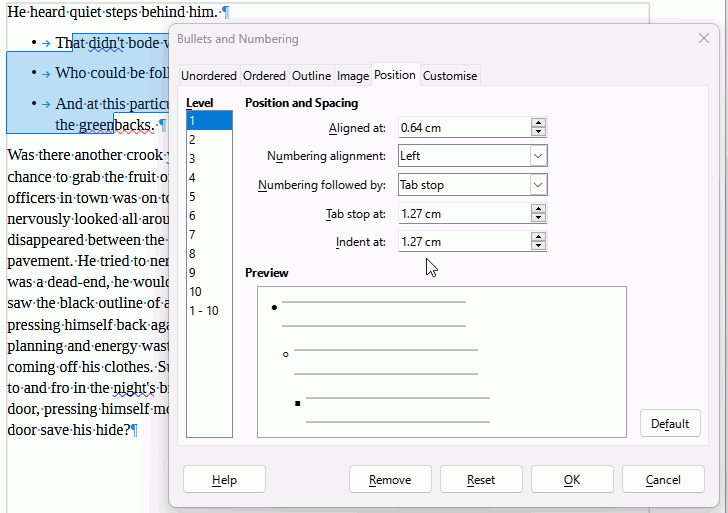White space is under-rated, it improves readability significantly.
Save in native format, .odt, if working in LibreOffice, it saves corruption from multiple conversions.
Rather than playing with the sliders for tabs and indents, it is more precise to use the Format > Bullets and Numbering dialogue, select the Position tab.
In the above image we can see that the bullet is Aligned at: 0.64 cm (1/4"), then there is a Tab stop at: 1.27 cm (1/2"). The Tab stop is where the actual text starts. To get the following line to start at the same point then we need the Indent at : to be the same as the Tab stop, so 1.27 cm (1/2").
Now, select your entire list.
You want 2-3 spaces before the bullet so you would set Aligned at: to 0.32 cm (1/8"). You also want less space between the bullet and the start of the text so set the Tab stop at: 0.64 cm (1/4") and, of course, set the Indent at: to the same.
If you have any sub-levels you need to adjust them also, as well as for any other lists that you have in the document. This starts to sound like a lot of work; nobody likes repetitive work. This is why we use styles, do it once and it is applied to all the same styles.
- Select your list.
- Open the Sidebar and click on the Styles icon to open the styles pane. At the top click the fourth icon from the left with the tooltip List Styles.
- Double-click Bullet • or as appropriate to apply the style to your list. Select any other bulletted lists and double-click Bullet • to apply the style to them
- We can now alter the settings in the bullet style by right-clicking it and selecting Edit Style. Set the positions in the same way as before and all the lists should comply.
Note: If some lists still have incorrect indents or stops, then select the paragraph(s) and press Ctrl+M to remove direct formatting.
More information in the Writer Guide, download from English documentation | LibreOffice Documentation - LibreOffice User Guides