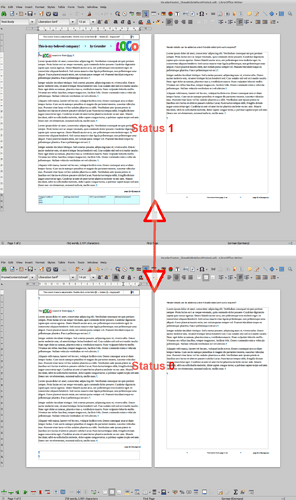Hello all,
I have created a letter template where headers and footers have been inserted. These are also displayed during the PDF export.
My question: is there any way to hide the headers and footers when I print the document without having to delete them manually?
I have pre-printed letterheads. That’s why I want it to be hidden when printing, but visible when exporting to PDF - without changing the letter template.
Do you guys have a solution for this?
Greetings from Germany


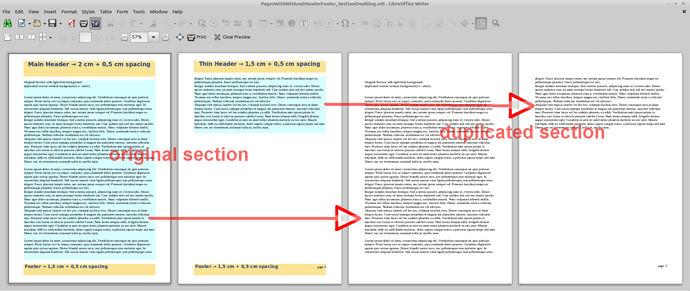
 ).
).