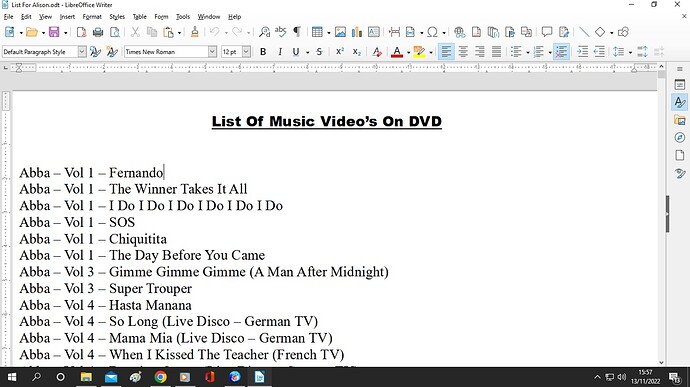Stupid question maybe but I’m looking to shift all the text (excluding the title heading) more to the left and decrease the size of the text. Now, I know how to decrease the size of the text but as you can see from the screenshot the text size is huge (size 12 pt) but after printing out the text isn’t huge at all. In fact it’s quite small - more like a size 6 or 7 or something.
Also, (after printing) the text seems to be too far in from the left than I’d like.
Just below ‘Default Paragraph Style’ I see a grey area with an egg timer shape in it. Which one do I use to move the text to the left or do I use both ? I seem to be able to move both. What is the purpose of both ? After posting I see no option to add a screenshot. Now with screenshot.
Check wich paragraph style you used. I recommend textbody or create your own.
You may change properties of the styles with the side-bar on the right.
Using Rulers
https://help.libreoffice.org/latest/he/text/swriter/guide/ruler.html
Rulers
https://help.libreoffice.org/latest/lo/text/swriter/main0213.html
As to why the text is displaying one size and printing another size I do not know but look at the suggestion by ‘Wanderer’.
Check the zoom level that is set for the document
Never paste preformatted text from a foreign source into yopur document. Use the Paste Special - Unformatted text feature. A normal Paste will insert unwanted and unknown formatting properties into your document. Of course you can eliminate these unwanted formatting properties by Select the text - and hit Ctrl-M. This will delete all of the manual (direct) formatting properties.
Use the Styles for formatting your documents.
And use the ODF file formats.
When posting a screenshot, always enable View>Show Formatting Marks so that there is more information to make the shot useful.
Here, we see from the ruler that the list of tracks are shifted into the page left margin, which is bad because the printer might clip text due to its mechanical margins.
I suggest you read the Writer Guide to discover the possibilities and control usage in Writer. Then things may be clearer for you.
When you ask a question, always mention OS name, LO version and save format. Note that formatting is guaranteed predictable, reliable and resilient only if you save native, i.e. odt.
To attach a screenshot, use the “upload” tool (the icon looking like an outbox with an up-pointing arrow).
What you are looking for is called an indent. Every paragraph has 3 indents:
- right indent: some space added to the right margin of the page
- left indent: some space added to the left margin of the page
- first line indent: an additional (positive or negative) distance before the first word of the first line of the paragraph, allowing for an alinea or a hanging indent
These indents can be set either in a paragraph style or as direct formatting. Styling is the preferred way (and most reliable and versatile) of working in Writer. Read the aforementioned guide about them.
Direct formatting is OK to experiment or for quick’n’dirty one-shot short documents. Left indents are controlled by the “egg timer” cursor. This shape is made of two triangular cursors. The lower one is for left indent, the upper one for first line indent. At the tight end of the ruler, you have another triangular cursor for right indent.
Refrain as much as you can from using direct formatting. Contrary to common belief it is not “intuitive” nor user-friendly. It causes many surprising behaviours which upset newbies because they are hard to fix. Learn to work with styles.
Last word: Default Paragraph Style should not be used to type your text. Styles may inherit from each other, allowing to build a tree of styles (kind of formatting directives where one style governs others). Default Paragraph Style is the ultimate ancestor of them all. Any modification you make on it is forwarded to all others, which may make wonder why a heading or a note suddenly changed its appearance. The standard style for text in Writer is Text Body.