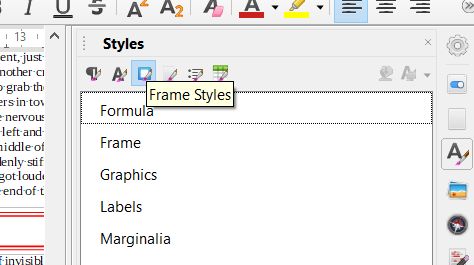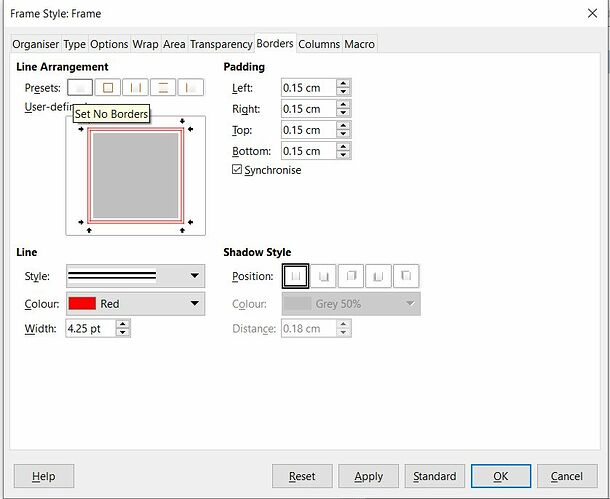I have a long Writer document, apparently created using frames throughout. When I originally downloaded the document, the borders of the frames did not show. For some reason, when I opened the document later (from my hard drive), the borders for all the frames in the whole document showed up. I can 't get rid of them.
First, even after reading the Writer Guide 6.4, I can’t find a “global” command or means of removing such items throughout the whole document without doing so frame by frame.
Second, even on individual frames, if I go to Tools>Options>LibreOffice>Application Colors, the boxes for text boundaries and object boundaries are both unchecked already.
Can anybody tell me how to remove the visible frame borders?
Thanks.
(formatting edited by ajlittoz for readability)