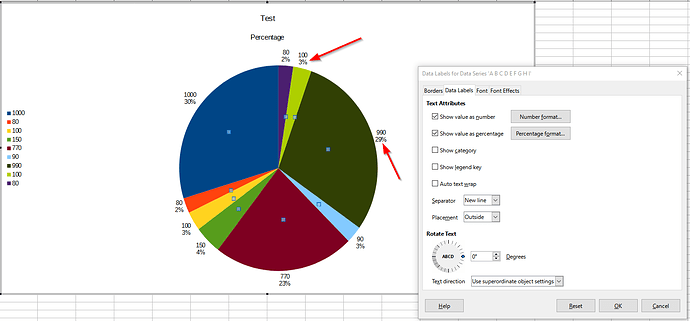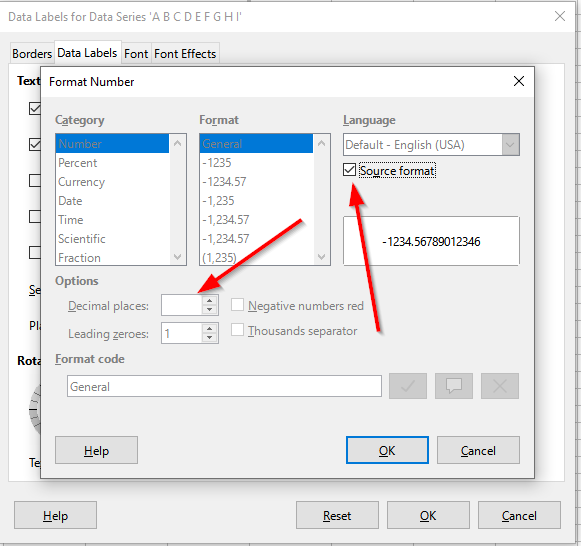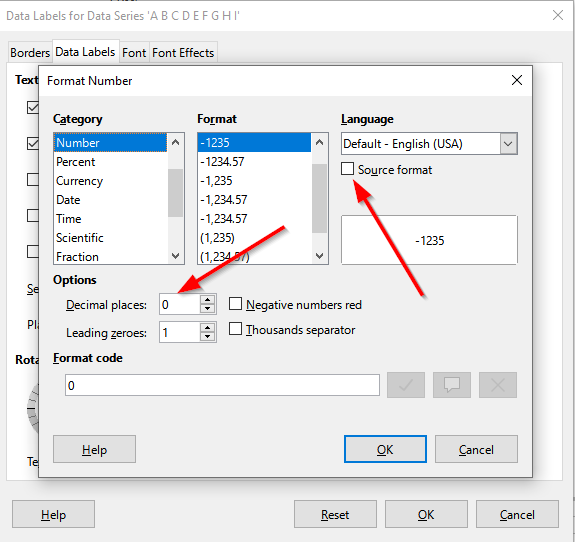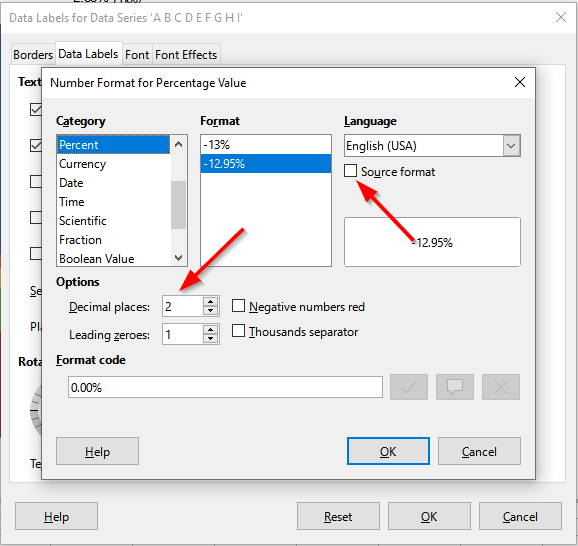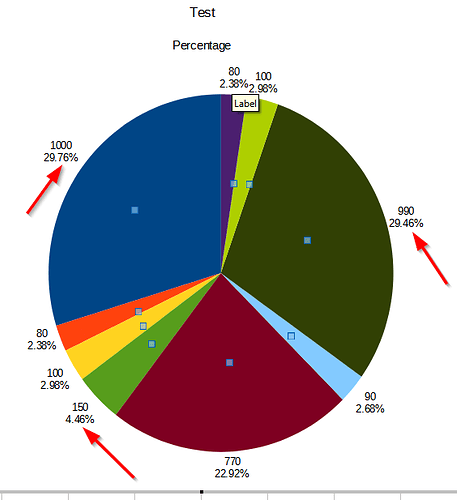Hi,
I have a problem showing 2 decimals with percentage numbers in LO Calc (7.0.3.1). This is what I currently have:
I would like to have 2 decimals. Example: 11.45% iso 11% (comma or dot, that doesn’t matter).
I’m using this dialogue box to do the settings (note that the value and category are blurred out in the image) :
- Selecting Percentage format in the Data Labels tab of Data Labels for Data Series …:
- In the next dialogue box Number Format for Percentage Value, the Source format tick box is initially checked:
- After unticking, I select Percent and set Decimal places to 2, just the way I want it:
So, it looks like LO Calc will do what I asked for. However, when closing the dialogue boxes, nothing is changed on my LO Pie Chart.
When going back to the Number Format for Percentage Value dialogue box, the Source format is again activated! So, it looks like I can’t deactivate Source format and put my own format in place.
How can I get what I want?
Best,
–Geert
Note: I commented on this thread but I thought it would be better to start a new question about this subject.

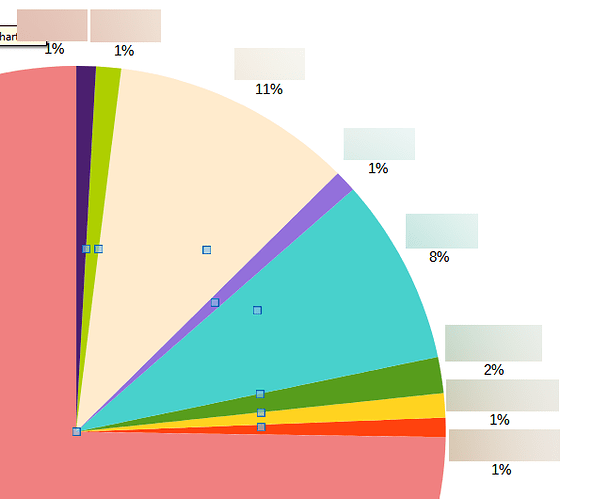
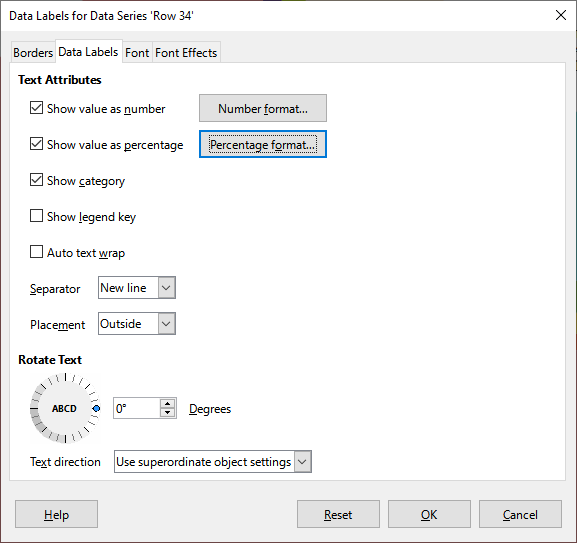
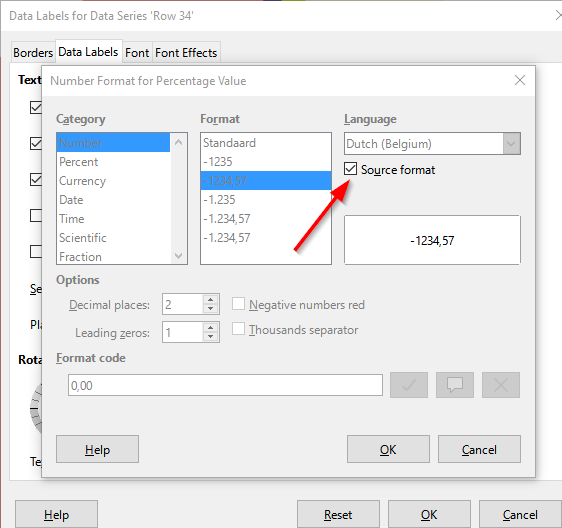
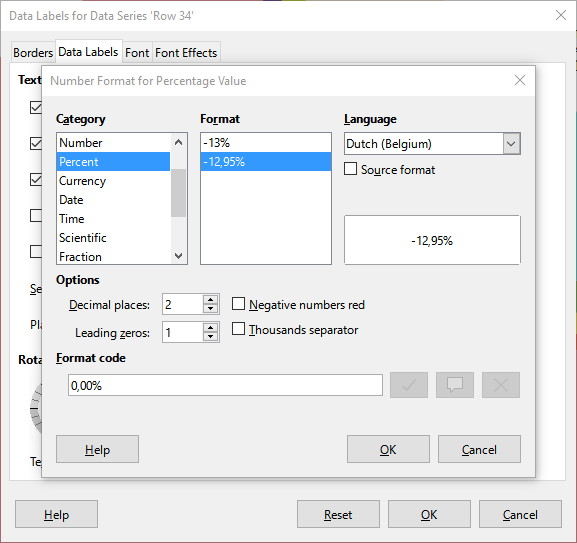
 Unfortunately, I can’t put images here, but I will respond to my own question so that I can show what was not set with the fake spreadsheet as example.
Unfortunately, I can’t put images here, but I will respond to my own question so that I can show what was not set with the fake spreadsheet as example.