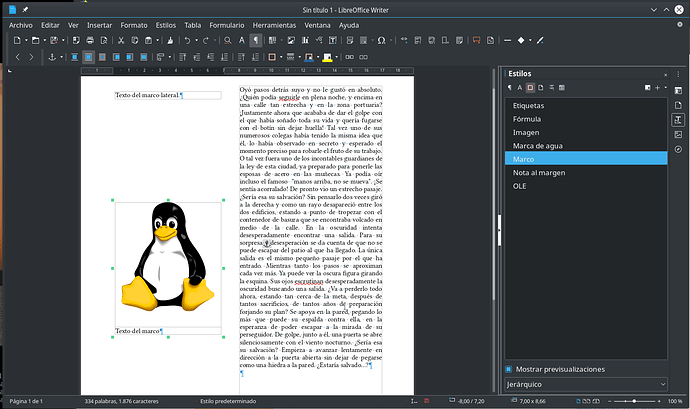Hello - I am a newbie moving to open source LibreWriter. I have a simple template I try to create. It all works except one crucial problem. In the left column I will add one style of text (Pull Quotes) and als insert photos. In the right column I will copy in in a style different than in the left colum the body text. I cannot figure out how to unlink the left and right columns so that adding quotes and images to the left column does not affect the body text in the right column (and visa versa). Help. I have a deadline sort of for a proposal for an art project and cannot figure out the solution to my layout problem allowing the left column to afect onl the left column, and the right column only affecting the right column. I really appreciate any help on this. The art project is collaborative and my collaborators are even less computer literate than me. Stay healthy everyone! Libre rocks and I hope I can stick with this as Microoft is not my politics, the concept of Libre is much closer to my heart and I would feel better working with it. Thanks, Danke, Merci… Philip
If you just need short text and figures in the left column, set the page style with just one column but a huge left margin and then anchor to the body text frames without borders and fill them with the content you need.
Thank you, ingenious. I will give it a try. Stay healthy!
If I understand correctly, you have a main text occupying the right part of a page. This text is common text, meaning it start from the top, flows downwards and when reaching the bottom of the page should continue on the right part of the next page.
In the left space left by text you’d like to insert “decorations”, either photos or marginal notes.
If this is your correct specification, don’t format your page multi-column because text will start in the leftmost column, then flow in the next column at right and won’t overflow to next page until having reached the bottom of the last leftmost column.
Instead, modify the margins in the page style (since you are a newbie, use Format>Page to access the margin definition). Leave ample place at left for your decorations.
Type your text without bothering for the illustrations.
When done, click somewhere in a paragraph to which a photo or margin note should be attached.
-
for a photo,
Insert>Imageto fetch the file. As a newbie, move the image with the mouse into the left margin. Note this is not the way to get full control over the placement but you’re beginning. -
for text.
Insert>Frame; don’t worry for parameters, except it should be anchored To paragraph. You may also remove the border if you need none. Click OK and mode the frame into the margin. Put the cursor inside the frame and type your note. You can resize the frame with the mouse. Text in the frame may be styled any way you like; it’s just a secondary flow with the same properties and capabilities as the main flow.
Image and text frames will automatically follow the paragraph to which they are attached. Thus, if the paragraph moves to next page, the frame will also move.
This is only a very quick introduction. A recommended reading is the Writer Guide. Even if you have a deadline, it is a very high-valued rewarding task.
Correctly positioning frames needs some practice before mastering the process. Don’t be surprised if you don’t get it right at first attempt.
PS: it is a good idea to enable View>Formatting Marks and other boundary indicators so that you know what is present in your document. These clues do not print, so, you can keep this mode always enabled.
To show the community your question has been answered, click the ✓ next to the correct answer, and “upvote” by clicking on the ^ arrow of any helpful answers. These are the mechanisms for communicating the quality of the Q&A on this site. Thanks!
In case you need clarification, edit your question (not an answer) or comment the relevant answer.