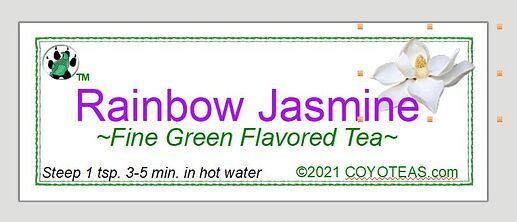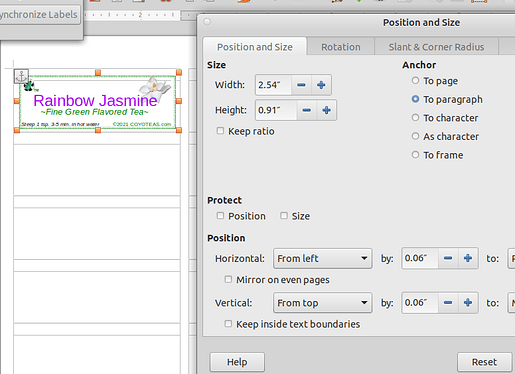Hello there! I am new to LibreOffice but so far I really like the features. I have a number of business labels currently in MS-Publisher format that I’m trying to move over to LibreOffice Draw or Writer format. I was hoping maybe I could get some help or ideas? I’ve been trying a few different ways to convert them, but each method has difficulties.
-
Attempt 1 - In LibreOffice Draw, I opened the MS-Publisher format files, but they were no longer set up to print multiple-per-page. In Publisher, I had set them up as Avery 8160 labels, which print in 3 columns x 10 rows with 0.25in margins between. So, I went into Print Settings in Draw and changed it to print multiple-per-page, Portrait. Unfortunately, it then squished the labels together and printed only half a page.
 I am not sure how to fix this. Any ideas?
I am not sure how to fix this. Any ideas? -
Attempt 2 - In LO Draw, I tried using the File > New > Label feature. I created a new label, set up the correct size, but had two problems: 1) again, the margins were wrong, not only between columns but at the margins of the page as well; and 2) I don’t know how to put in pretty fonts, colors, and graphics.
-
Attempt 3 - I downloaded the proper Avery 8160 label template in .odt format from the official Avery website. I opened it in LO Writer. It opens fine, but there seems to be no easy way to convert the labels from LO Draw. Is there? Regardless, I can recreate the labels if I have to and put in pretty colors, fonts, graphics, etc. My question is, is there any way to auto-copy the labels into each of the label blanks? Or do I have to go through and copy-paste 30 times for each page of labels?
Thank you very much for your ideas, tips, and answers. Although I have experience with MS Office and OpenOffice, LibreOffice is completely new and I am having a hard time finding answers online. Take care!

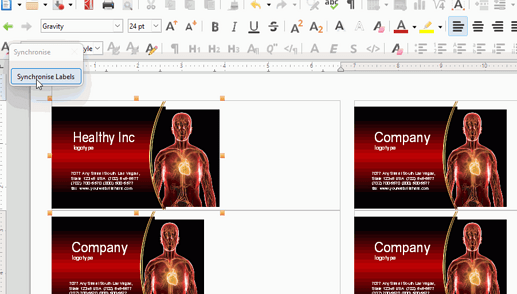
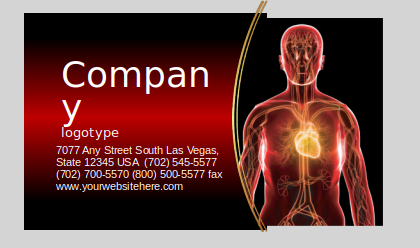
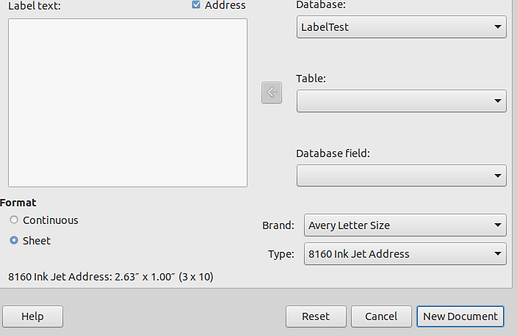
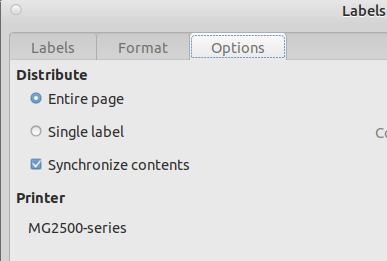
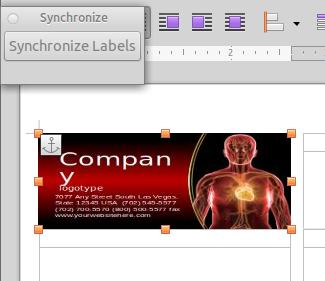
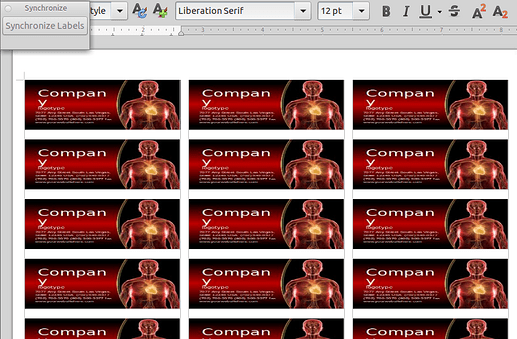
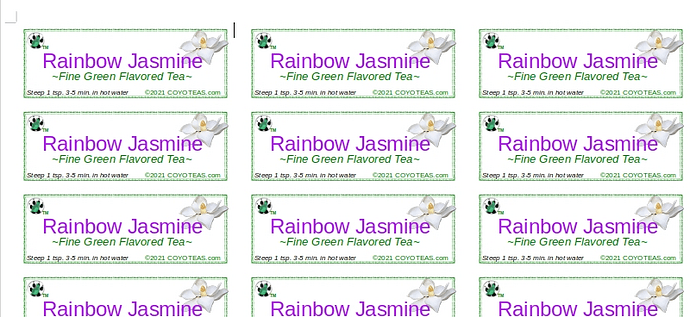
 I cannot use them for product labels, they do not look professional enough.
I cannot use them for product labels, they do not look professional enough.