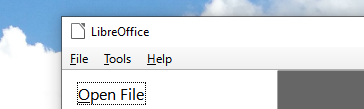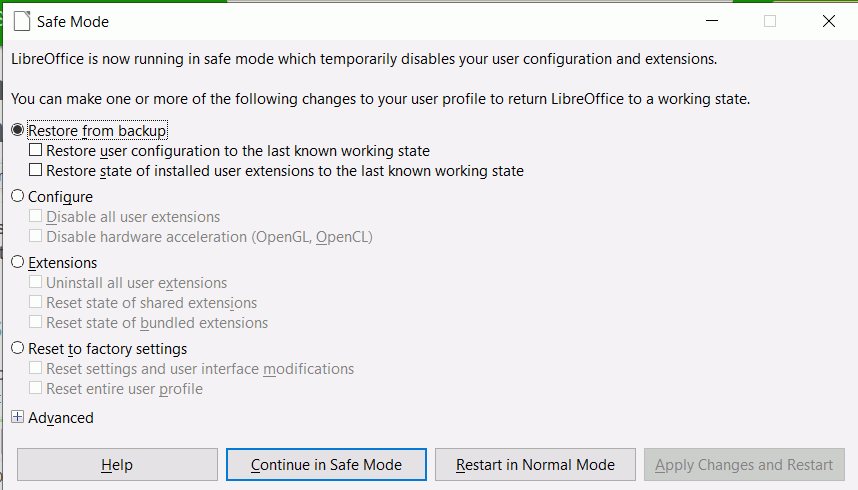A Windows Update came out today involving Net Framework. Sometimes strange stuff happens after update has installed but computer not restarted. Try Restarting your system first.
I haven’t installed 7.1.0.3 but I would try opening LO in Safe Mode, Start menu > LibreOffice 7.1 > LibreOffice (Safe Mode). Does the problem appear in safe mode? If not, you could try turning off Skia (Tools > Options > View** and untick the box that says Use Skia for all rendering. See if problem is solved.
If that doesn’t work you could try resetting your user profile.
It might be best to backup user folder so close LO.
In File Explorer (Win+E), in the View tab, tick the box Hidden items.
Navigate to C:\Users\[username]\AppData\Roaming\LibreOffice\4 right-click and drag the folder user to a blank space just below and release, click the context menu Copy here and it will create a copy of the user folder in case things go sour. Leave folder open for now
Reopen LO in Safe mode and tick the box Restore from backup > Restore user configuration to the last known working state and press button Apply changes and Restart. If it all works the carry on with using LO like everybody else.
If not then try the button Reset to factory settings > Reset settings and user interface modifications. This should fix most issues. If not the Reset entire user profile will reset everything back to factory settings.
If you did select the entire user profile option then all your autocorrect and templates will have gone. This is why we saved a copy. A new user folder will be created. Drag your data folders back into the new user folder: Autocorrect, Autotext, backup, template, wordbook.
Hope this helps. Cheers, Al