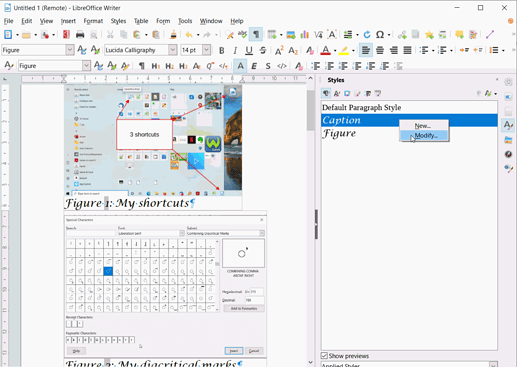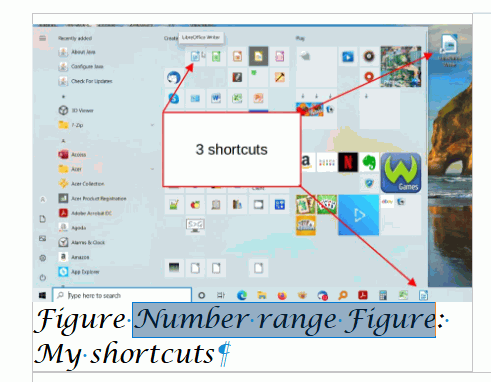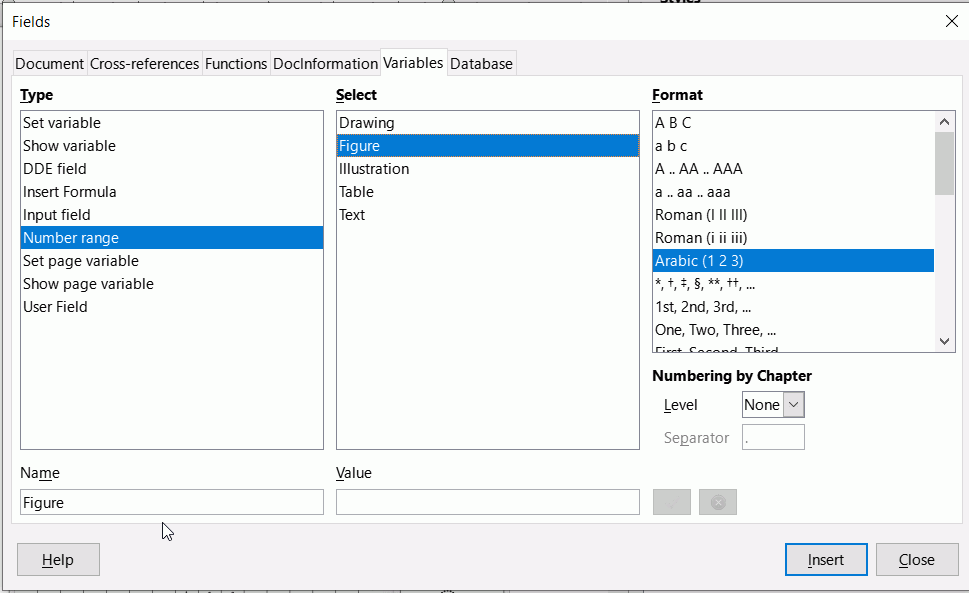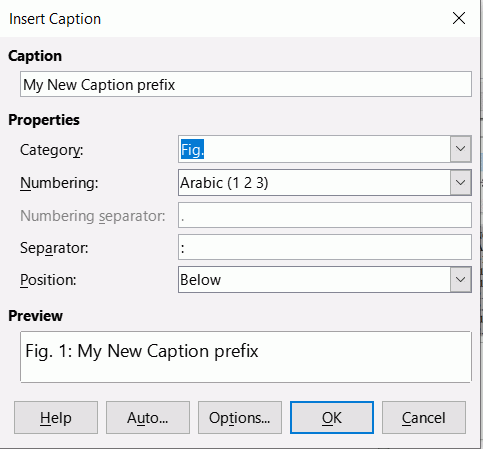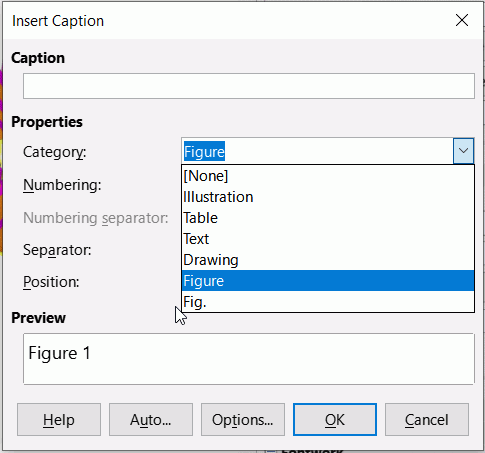My apologies to all three of you who provided helpful replies.
I understand that from your perspective, there is no functionality whose title you might call “Insert a Page,” but that is semantically what I think I am attempting to accomplish when I try to describe a document which at time T0 has Pages 1 and 2, but which at time T1, I need to cause it to be laid out, formatted as having Pages 1, 2 and 3.
As I tried to indicated with the briefest of statements, I know how to cause that to happen via gestures associated with UI widgets whose description relates them to page-level concerns, or paragraph level concerns, and all I mean to say is that irrespective of which gesture is used with which widget, the result for me is always that the newly-generated, empty page will be #3, even if the gesture is initiated with the cursor focus on Page #1.
Setting the terminology aside, I am rather certain that my problem arises because the other settings of page dimensions and margins, for the type of document I am creating, cause the text-flow logic to behave in the way that I have described. In other words, as I tried to indicate, the problem is mine, not any bug or design deficiency in the software.
For whatever benefit my trouble-shooting/analysis may have for anyone else with similar document needs [and I did see some dating back over 4-5 years when I searched to see what information might already be available, before posting my own problem], the problem is most likely to arise when one is trying to author/compose mostly graphical content, with little, or no textual content. In those circumstances, we attempt to maximize the screen viewing space the the user will ultimately be navigating – reduciing margins and borders to their minimum in order to leave a maximum amount of visible content without having to scroll or zoom.
So, imagine, if you will, pages styled with dimensions such as 14x10 [landscape] holding only an inserted jpeg image and a thin border, maybe augmented by a caption. If that is what you have at time T0, when you attempt to use any of the correct means of opening space for a new page to be inserted between two existing pages, depending upon what anchor type is applied to the image and what wrapping rule is asserted, it is very possible to obtain the result I have described. The gesture will be processed, but the layout engine may determine that the contents should be squeezed up, leaving the newly available real estate at the bottom of the document.
The recommendations, some of which can be eeked out of previous postings, are to attempt to perform all the Insert Break gestures before the Insert Images operations will fill up the space. When, however, as will ultimately happen, you need to open up new space in the interior of the document for new content, the best procedure is to work with large, visible white space. Then, only after the document is nearly complete and ready for pre-production [especially where the production is to export to PDF] modify the parameters of the Page Styles to minimize the white space. That, at least, is how I was able to resolve my problems.