Hi,
I’m working on a new CV layout, one with a narrow column on the left and a wider column on the right for the main content. This is one of the standard column layouts under the Format/Columns menu.
What I’d like to do is set the background colour of the left hand column so that it stands out from the main column.
It can be done by selecting the text, right clicking on the selected text and choosing the “Paragraph …” menu item, then Area, Colour and selecting a background colour. However, this leads to bullet-pointed text being partly the selected colour and partly white, like this:
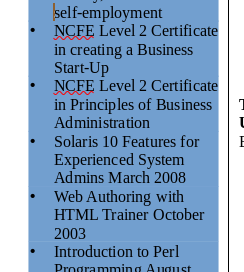
Ideally, I’d like the whole column to be blue. I can’t set the page colour as this affects the main column.
Any ideas how to approach this? I’m open to the use of text boxes or frames but my experiments so far have not been successful.
Regards,
Colin
(inline display enabled by ajlittoz)
