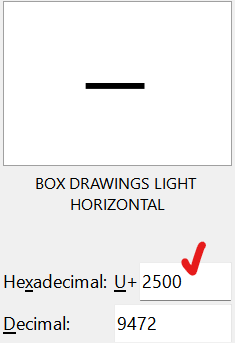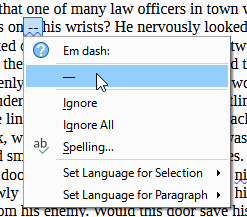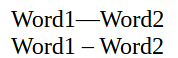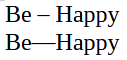In the status bar at the bottom of your document window does it show the language that you expect or normally use, such as English (USA)?
Click Tools > AutoCorrect > AutoCorrect Options > Options. In the dialogue is Replace dashes ticked? See Options (AutoCorrect) for how dashes are replaced.
English Sentence Checking in the Options dialogue has a grammar check for En dash and Em dash
In AutoCorrect for English USA the shortcut for En dash (–) is :--: and Em dash (—) is :---:. You could add an entry to Autocorrect for Box drawings Light horizontal (─) U+2500 such as :_:
Note that Box drawings Light horizontal is intended for programs to draw boxes and might cause accessibility issues in text.