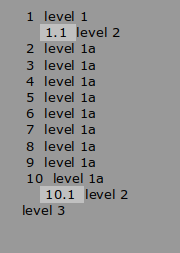This is a recurring question on this site. You can’t presently have leading zeroes in list or chapter numbers.
But your case is different. You are not requesting explicitly to add zeroes (like in legal document or some patent applications), you want to align the text of the item.
I assume you build your numbered lists with the toolbar button. The method is similar for custom list or chapter numbering but the settings are located elsewhere.
Format>Bullets & Numbering to display the configuration dialogue. Go to Position tab.
The setting can be customised per level or globally if you select 1-10 in Level. This tab allows you to position the numbering and align it left or right (so that the numbers extends to the left when you go from 1 to 2 digits or 2 to 3).
The important factor is Indent at which overrides the left ident of the paragraph. Set it sufficiently far away sot that
- if Number alignment is
Left, Aligned at + width_of_number is always less than Indent at
- if Number alignment is
Right, Aligned at must be greater than width_of_number otherwise part of the number will be laid out in the margin
- if Number alignment is
Centered (seldom seen because it looks weird, but who knows?), the case is intermediate between the two preceding ones and you must play both on Aligned at and Indent at
Note that playing with Indent at is nearly mandatory when your list items extend on more than one line if you want the second and seq lines to be nicely aligned at left with the first word on the first line.
Many effects can be achieved, experiment.
For headings, apply the same tuning on Tools>Chapter Numbering.
The same mishap can be seen in TOC. Fixing it is a bit more complicated. You can do it when creating the TOC or later with a right-click in it and Edit Index. When you create the TOC with Insert>TOC & Index>TOC, Index, Biliography, go to the Entries tab.
By default, the Structure line shows … E# E …, i.e. the chapter number is followed by a space and the chapter title. To account for chapter number variable length, you must add a tab stop between these items.
- put the cursor in the small text box between
E# and E
- press the
Tab stop button to get … E# T E …
- click on the
T to select it; you can now define its position in Tab stop position; keep Tab position relative to paragraph style indent so that you can change the indent in the paragraph style without messing your carefully computed distance
To show the community your question has been answered, click the ✓ next to the correct answer, and “upvote” by clicking on the ^ arrow of any helpful answers. These are the mechanisms for communicating the quality of the Q&A on this site. Thanks!
In case you need clarification, edit your question (not an answer) or comment the relevant answer.