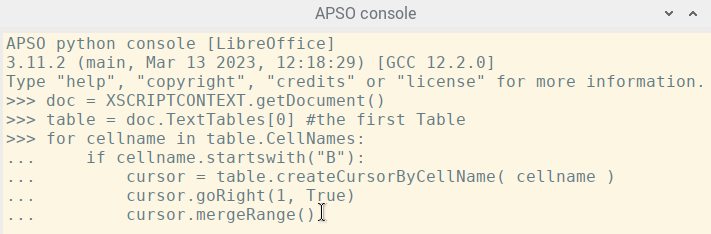The simplest way to do this is to use the Table to text tool and then the Text to table tool.
1 Insert a new column directly after the first column.
2 Paste a character that does not appear in your table in every cell in the new column. (In my test, I used @).
3 Select Convert > Table to text. In the Separate Text At panel, select other and enter a space — i.e. hit the space bar once, then OK. This will create list of your data.
4 Select the list. Select Convert > Text to table. In the Separate Text At pane, select other and type in your selected character (@).
This will produce the desire result. Column 1 will contain the data from your original column 1 and column 2 will contain the data from the original column 2 separated by a space from the data from column 3.
This process will also introduce a couple of additional spaces in each row. If you need to remove them you can use the Find and Replace tool
In the Find entry, type the following
\s+(\r?(\n|$))
Note: the character between the lowercase n and the dollar sign, $, is a vertical bar or pipe symbol |.
On my keyboard, I need to shift the back-slash key to use it. I checked and found its position differs on other keyboards, so you may have to search for this symbol.
In the Replace entry type, $1.
Click Replace All and Close.
I hope this helps