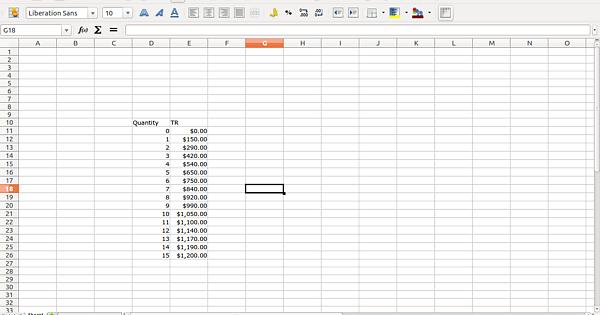I’m using LibreOffice Calc Version: 4.2.4.2 on Ubuntu 14.04.1
I’m seeing unexpected behavior from the application but I’m not sure if I’m doing things right, so I’m not sure whether it’s a bug.
Action taken:
Open Libreoffice Calc
Paste data into spreadsheet, creating a simple two column, 16 line table with labels on top
(image 1)
Move mouse to the top of the screen to get file,edit… help menu
select insert–>object–>chart
select line chart
select “lines only” style
Click “Finish”. A new chart is created
(image 2)
Right click chart. Click “data ranges” from the menu.
(image 3)
Click “Add”. A new series is created.
Click “Select data range” button beside text entry box under “Range for Name”
Select a label as the series name from the table by clicking.
The data series is named.
Click “Y values” under “data ranges” list of dataset attributes.
(image 4)
Click “Select data range” button beside text entry box under “Range for Y values”
Select a range of data from the table by dragging.
The data series is filled.
click “ok”
Expected behavior: A chart is drawn with a line that uses the selected data.
Actual behavior: A chart is created with no line.
Images named 1-5 can be found at