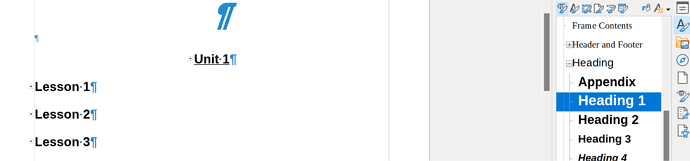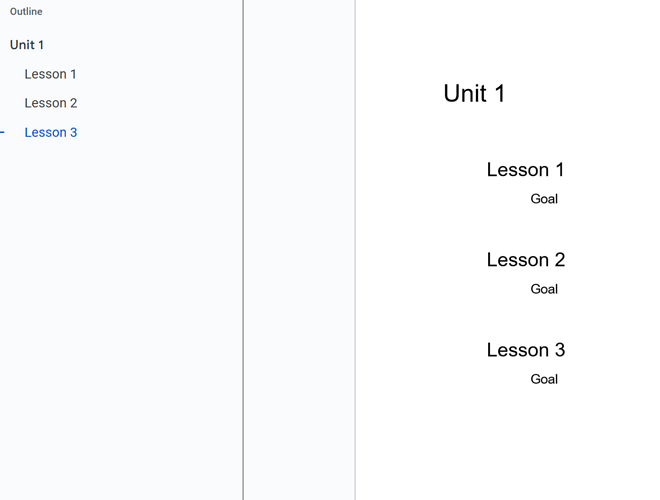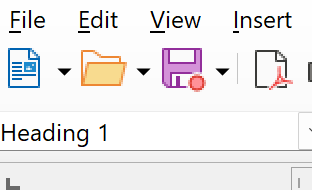So I’ve been reading through several posts here and I’m still not sure how to properly use Headers and SubHeaders, as the way it’s set up is very awkward to me.
What I have is this:
I want the part labeled “Unit” to be collapsible, and I want the part labeled “Lesson” to be collapsible, which they currently are, so that’s good! (In Yellow).
HOWEVER, I also want the “Unit” to be like a Header and the “Lesson” to be like a SubHeader, so that multiple “Lessons” would collapse into a singular “Unit”, if that makes sense. Like a tiered system, or indented folds, if that kind of description helps. (In Red).
I’ve tried making “Unit” the style of Header 1 and “Lesson” the style of Header 2, but Header 2 [and 3 and 4 and 5, etc] don’t actually do anything except change the font.
I’ve seen Youtube videos trying to explain how this works, but they don’t seem to go through any step by step process, it’s just a constant reminder on how to view the Navigation bar.