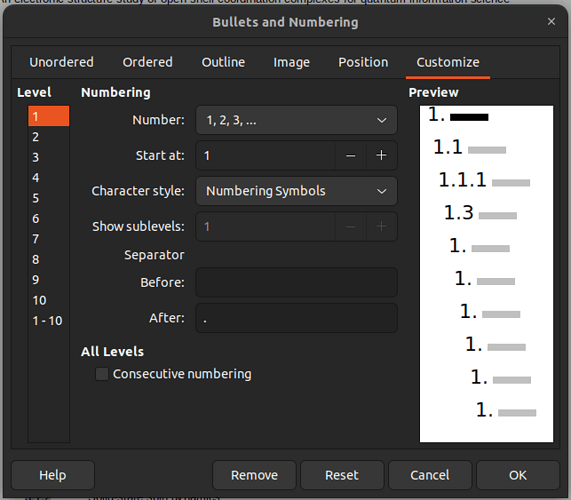Hi All,
I want to change the numbering format for each successive sub-numbered list but cant seem to do that in libreoffice. (Microsoft office seems to sort it out though) . I would like to know if i can do it in libre office.
Below is what i want to achieve:
LibreOffice_Numbering.png
You see in the picture the list above is what i am able to achieve. The format below is what i want to do.
You see when i change the format of second sub-numbered list, the first one changes along with it. This is, I think, because they are on the same sub-level. Is there a way to disconnect the two sub-level lists.
I hope the community answers my question.
Thanks and regards,
Jabran
Edit:
I created the list through the numbering button. The start of list by indenting is by accident. I just want the first bullet lets say numbered 1 to have sub-bullets as 1.1, 1.2, 1.3 etc. And each 1.1 to have sub- bullets as 1.1.1, 1.1.2 and so on for 1.2 and 1.3 also.
I appreciate your effort. Please help me find a solution to this.
Edit 2:
Here is a sample file that i created that explains further. File link is https://drive.google.com/open?id=15RWatmT7_G94zNbcgLvE2w9ROoJvrdMs
Regards,

 ):
):