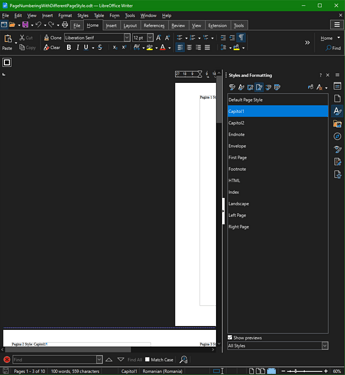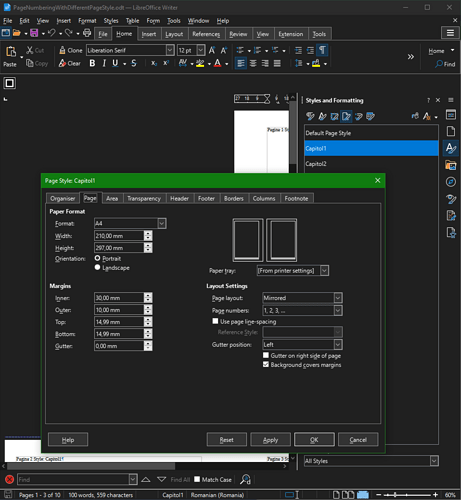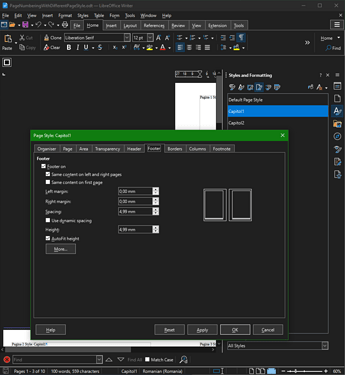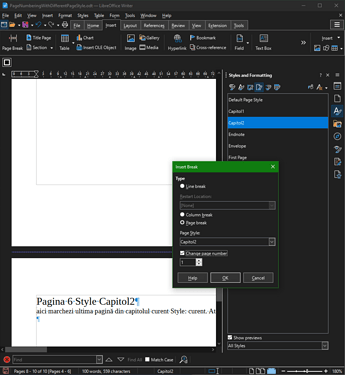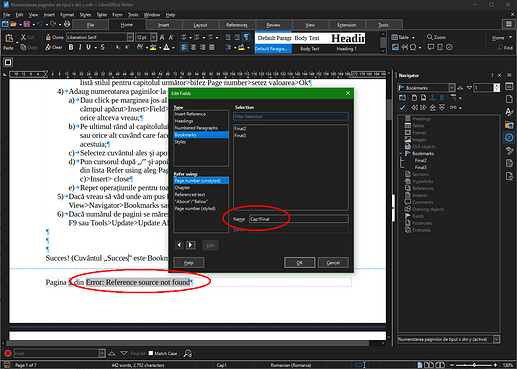Bună ziua,
Aș vrea să întocmesc un document nou cu mai multe capitole sau secțiuni.
Pentru fiecare capitol am nevoie să numerotez paginile în forma x din y, unde x este numărul paginii curente iar y este numărul total de pagini din capitolul respectiv. Când începe un nou capitol x și y ar trebui să se reseteze.
Salut Mihai,
pentru început îți sugerez să ai instalată ultima versiune de la LibreOffice și să comuți pe Engleză, ca să vorbim aceeași limbă 
Fișierul atașat a fost salvat cu LibreOffice Writer v. 24.2.1.2, Windows 10
Pe scurt,
- îţi creezi Stil pentru pagini
Page Stylesdin secțiuneaStyles and Formattingpentru fiecare Capitol.
Pont: Alt+2 ca să deschizi Stilurile și după aia mergi pePage StylesșiNew Style
(vezi imaginea de mai jos)
- Îți setezi paginile cum dorești, dar sa fie la fel în toate Stilurile pentru pagini. Activezi Footer-ul la fiecare Stil
ceva de genul imaginilor de mai jos
și
- studiezi acest articol în care explică cum să folosești
BookmarkșiCross-referenceîn Footer pentru a obține numărul total al paginilor dintr-un Capitol
Separate page count for each style?
plus acest articol, care explică mai pe larg procedura (eu am încercat să o scurtez, plus să o traduc)
restart page numbering and include total pages
Important: La fiecare sfârșit de Capitol trebuie să ai pe un rând gol (ultimul de regulă) Bookmark-ul capitolului iar în Footer-ul fiecărui Stil de pagina trebuie să te folosești de Cross-reference-ul acestui Bookmark
LoL, sistemul nu mă lasă să postez mai mult de 3 răspunsuri şi o imagine, ce aiurea !!
Dă-mi te rog un Reply ca să pot să-ți dau și un Template pe care l-am făcut ca şi exemplu.
Cristian.
Vă mulțumesc pentru ajutor. Instalasem LibreOffice 7, dar am să instalez versiunea LibreOffice 24 ca să urmez exact pașii indicați.
Pentru activarea Stilului unui Capitol, pui cursorul pe un rând gol și alegi din meniu / Insert / More breaks / Manual Break /
PS: îți atașez și un fișier gata formatat conform celor de mai sus. Sper să-ți folosească.
Nu-i ușor, dar cu răbdare sunt sigur că te descurci!
PageNumberingWithDifferentPageStyle.ott (11.8 KB)
Succes.
Cristian
Dacă nu te descurci (apropo, poți să-mi spui pe numele mic), poți să-mi trimiți fișierul tău să mă uit peste el.
Recomandare: încearcă să descoperi tu cum se face, chiar dacă-ți ia mai mult timp, decât să folosești template-ul.
Și să știi că Help-ul este destul de bine documentat plus ca există și Google 
PS: nu uita să revii aici și să marchezi întrebarea ca și ‘Rezolvata’.
Spor.
Cristian, chiar apreciez efortul de a mă ajuta. Și fișierul gata formatat mi-a fost de folos.
Între timp nu am mai avut răbdare să mai instalez LibreOffice 24 așa că am încercat în LibreOffice 7 pentru că era deja instalat. Am reușit să obțin numerotarea de care aveam nevoie. Notez aici pașii pe care i-am urmat pentru cei interesați:
Capitol1
Numerotarea paginilor de tipul x din y, unde y este numărul de pagini al unei secțiuni
A. Cerințe:
• documentul are mai multe capitole
• paginile din fiecare capitol să fie numerotate sub forma x din y
• x reprezintă numărul curent al paginii și pentru fiecare capitol trebuie să înceapă de la 1
• y reprezintă numărul total de pagini al capitolului (nu al întregului document)
B. Rezolvare:
1) Într-un document adaug atâtea stiluri de pagină câte capitole urmează să am. Pot să mai adaug capitole dacă mai este nevoie. Pentru exemplificare presupun că am nevoie de 3 capitole
a) View>Styles>aleg Page Styles> de pe pictograma Style actions aleg New Style from Selection>Introduc numele, ex.:Capitol1>Ok. Fac la fel pentru capitolele Capitol2 și Capitol3. Pot să deschid meniul Styles apăsând direct F11;
b) Clic dreapta pe stilul adăugat Capitol1 și aleg Edit Style. În fereastra de editare setez opțiunile din fiecare tab, iar la tabul Footer bifez căsuța Footer on>Ok;
2) Pun cursorul pe prima pagină și apoi adau dublu-click pe stilul Capitol1
3) Inserez final de pagină pentru Capitol1:
a) Pun cursorul undeva pe prima pagină și inserez un final de pagină: Insert>More breaks>Manual Break>bifez Page Break>din lista Page Style aleg stilul pentru capitolul următor, ex: Capitol2>Ok;
b) Dacă nu am ales stilul pentru capitolul următor la punctul a), atunci și după Page Break va fi tot stilul Capitol1. În acest caz dau clic pe linia întreruptă dintre cele două pagini>Edit Page Break>aleg tabul Text Flow> bifez căsuța With page style>aleg din listă stilul pentru capitolul următor>bifez Page number>setez valoarea>Ok
4) Adaug numerotarea paginilor la fel pentru fiecare capitol:
a) Dau click pe marginea jos al unei pagini din Capitol1>click pe Footer>pun cursorul în câmpul apărut>Insert>Field>Page number> după număr scriu „/” fără ghilimele sau orice altceva vreau;
b) Pe ultimul rând al capitolului 1 scriu un cuvânt care indică finalul capitolului, ex.: Final1 sau orice alt cuvând care face parte din textul capitolului dar se află pe ultima pagină a acestuia;
c) Selectez cuvântul ales și apoi Insert>Bookmark> aleg numele, ex.: Final1>Insert>Close
d) Pun cursorul după „/” și apoi Insert>Cross-references>din lista Type aleg Bookmarks> din lista Refer using aleg Page number (unstyled)>selectez numele ales la punctul c)>Insert> close
e) Repet operațiunile pentru toate celelalte capitole.
5) Dacă vreau să văd unde am pus Bookmark în document merg la View>Navigator>Bookmarks sau apăs direct tasta F5.
6) Dacă numărul de pagini se mărește, ca să se actualizeze numărătoarea trebuie să apăs tasta F9 sau Tools>Update>Update All.
Ca să nu vă apară la Print aceste Bookmark-uri create, folosiți diverse artificii.
De exemplu, puteți crea Bookmark pe ultimul cuvânt folosit în Capitolul respectiv.
Sau, în exemplul lui Mihai, cuvântului ‘Succes!’ folosit ca și Bookmark, ii dați culoarea albă de la Font Colour 
Doar să aveți grijă să nu ștergeți din greșeală aceste Bookmark-uri (de modificat se pot modifica).
Dacă, totuși, din greșeală, ați șters un Bookmark, nu disperați, îl puteți recrea folosind aceeași denumire.
Iar denumirea o puteți afla din eroarea apărută în câmpul unde ați folosit Bookmark-ul. Dați dublu click pe Error... și aflați numele Bookmark-ului lipsă.
(Vedeți imaginea de mai jos)