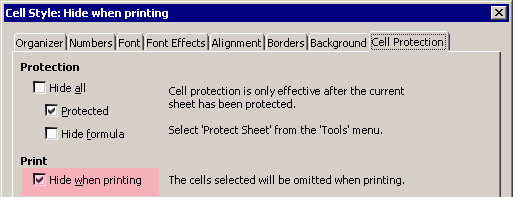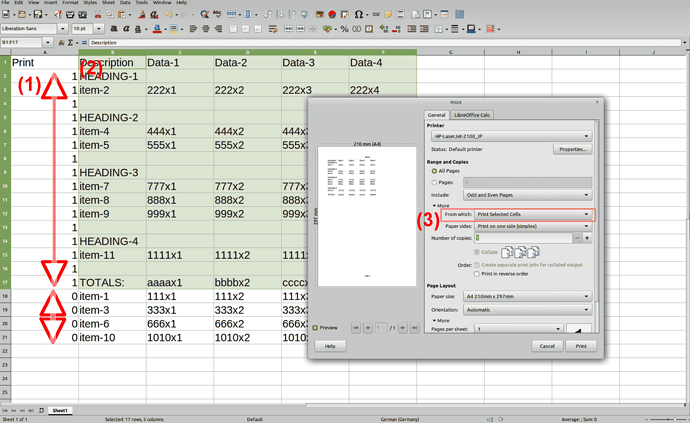Hello,
Newbie question: In “LibreOffice Calc”, is it possible to only print rows whose first cell contains “1”?
(I’ve searched using variations of “LibreOffice Calc print conditionals” and failed.)
Below is a mockup of the “SPREAD SHEET” and its desired “PRINTED OUTPUT”.
Placing “1” in the first cell of a row causes the row to print.
Placing anything other that “1” in the first cell of a row causes the row NOT to print.
(Also, I have NOT printed the 1st column. Please ignore the deleted column for this question.)
My goal is to make a large list of items, then select small subsets to be summed and printed.
I use “Print” as a multiple (“1” to include, and “0” to exclude) to determine which items are summed and printed out, and which items are excluded and not printed out.
- SPREAD SHEET:
Print Description Data-1 Data-2 Data-3 Data-4
1 HEADING-1
0 item-1 111x1 111x2 111x3 111x4
1 item-2 222x1 222x2 222x3 222x4
0 item-3 333x1 333x2 333x3 333x4
1
1 HEADING-2
1 item-4 444x1 444x2 444x3 444x4
1 item-5 555x1 555x2 555x3 555x4
0 item-6 666x1 666x2 666x3 666x4
1
1 HEADING-3
1 item-7 777x1 777x2 777x3 777x4
1 item-8 888x1 888x2 888x3 888x4
1 item-9 999x1 999x2 999x3 999x4
1
1 HEADING-4
0 item-10 1010x1 1010x2 1010x3 1010x4
1 item-11 1111x1 1111x2 1111x3 1111x4
1
1 TOTALS: aaaax1 bbbbx2 ccccx3 ddddx4
- PRINTED OUTPUT:
Description Data-1 Data-2 Data-3 Data-4
HEADING-1
item-2 222x1 222x2 222x3 222x4
HEADING-2
item-4 444x1 444x2 444x3 444x4
item-5 555x1 555x2 555x3 555x4
HEADING-3
item-7 777x1 777x2 777x3 777x4
item-8 888x1 888x2 888x3 888x4
item-9 999x1 999x2 999x3 999x4
HEADING-4
item-11 1111x1 1111x2 1111x3 1111x4
TOTALS: aaaax1 bbbbx2 ccccx3 ddddx4
Any help appreciated.