Buenas tardes.
A fin de intercambiar información, a mis documentos los exporto a pdf luego de crearlos con LibreOffice Writer, para enviarlos en ese formato a los destinatarios.
Me interesa saber si existe algún procedimiento que no permita a quienes lo reciben modificar el contenido editándolos.
Trabajo con sistema operativo MX-Linux 19.4 64 bits, utilizo LibreOffice 7.2.1 y debo exportar a PDF/A por razones laborales.
Gracias por adelantado.
LibreOffice permite proteger el contenido de algunos tipos de archivos, el procedimiento es el siguiente:
Selecciona el texto a proteger luego pulsa en: ---->Insertar ----> Sección y crea una.
Pulsa con el botón secundario del ratón sobre el texto y elige: ----> Editar.
Marque las casillas ----> Proteger y ----> Con contraseña, del apartado Protección contra escritura.
Pulsa en el botón ----> Contraseña, y escribe dos veces una contraseña de cinco caracteres como mínimo.
Lamentablemente, esto solo se puede utilizar en los siguientes formatos de archivos de texto:
.doc, .docx, .odt u .ott.
Para proteger archivos .pdf, en Gnu/Linux es posible utilizar la aplicación pdftk, que se utiliza en una terminal, es útil y versátil.
En distribuciones derivadas de Debian, como MX-linux:
Se instala pdftk con las ordenes:
sudo apt-get update
sudo apt-get install pdftk
Se trata de una aplicación que se ejecuta en consola.
Los nombres de archivos no deben contener espacios.
Más información con la orden:
man pdftk
La orden para proteger un archivo .pdf, llamado por ejemplo Nota-a-cualquiera-sobre-algo.pdf, que puede ser leído e impreso, y no modificado sería:
pdftk "Nota-a-cualquiera-sobre-algo.pdf" output "Nota-a-cualquiera-sobre-algo-Protegida.pdf" owner_pw PROMPT encrypt_128bit allow printing
Al ejecutarse, pide una contraseña y genera el archivo protegido, que es conveniente tenga diferente nombre, para no perder el original.
Saludos.
Muchas gracias por la información, había leído algo sobre pdftk, pero no tenía claro como usarlo.
Gracias, nuevamente.
Menu/Archivo/Exportar a/Exportar a pdf - [Seguridad], en esta pestaña puedes establecer una contraseña para abrir y otra para los permisos, sobre impresión, cambios y contenido, que creo es lo que buscas.
Gracias por la información, pero por razones de trabajo debo exportar a PDF/A, y este no lo permite.
Añado la información al post.
Gracias nuevamente.
A lo mejor es que el estándar pdf/a no lo permite.
PDF/A Introduccion-al-PDFA_1b.pdf
En el penúltimo punto de la descripción indica que no permite el cifrado.
En mi entender pueden ser firmados digitalmente, pero no limitados en cuanto a su reproducción.
Con LibreOffice puedes exportar a formato PDF/A y proteger los archivos contra cambios.
Además te permite dos formas de protección: la que todo el mundo quiere, que es una contraseña que impida los cambios, y la que yo considero que es mejor, que es proteger el archivo con una firma digital (con un certificado digital).
Aunque la firma digital, en realidad no impide los cambios, sí que permite saber si se ha manipulado el documento y además ver como era la versión original.
Para la firma electrónica no es necesario tener firmas electrónicas “oficiales” reconocidas por organismos públicos, que es lo que siempre pensamos. Se pueden generar firmas electrónicas en la empresa con PGP u otros sistemas.
Además, con LibreOffice se pueden emplear los dos sistemas simultáneamente.
Bueno, al lío, veamos como hacerlo:
Una vez creado el documento con Writer, Calc, o cualquiera de la otras aplicaciones de LibreOffice hacer lo siguiente:
- Seleccionar menú Archivo > Exportar a > Exportar a PDF
- En el diálogo Opciones de PDF, en la pestaña General, seleccionar Archivador PDF/A, ISO 19005 y un poco más abajo la versión (A-2b o A-1b)
- En la pestaña Seguridad, hacer clic sobre el botón Establecer contraseña. Se puede establecer una contraseña para impedir abrir el documento, otra para protegerlo (permisos) o ambas
- Tras establecer la contraseña de permisos, tendremos habilitadas las opciones de los permisos, aquí podemos evitar que se imprima, podemos controlar los cambios, e incluso podemos evitar que se pueda seleccionar y copiar el contenido
- Y por fin, en la pestaña Firmas digitales, podemos seleccionar el certificado con el que queremos firmar y además podemos establecer otros campos relacionados con la firma digital. Para poder firmar digitalmente, como es lógico, debemos tener previamente instalados los certificados digitales.
La protección con el sistema de contraseña, funciona, pero hay diversas maneras de saltársela. De hecho, muchas de las personas que quieren proteger el documento al poco tiempo buscan herramientas para desprotegerlo.
La opción de la firma electrónica, como he dicho anteriormente, bajo mi punto de vista, es muuucho más segura porque es mucho más difícil de manipular (sin que se sepa).
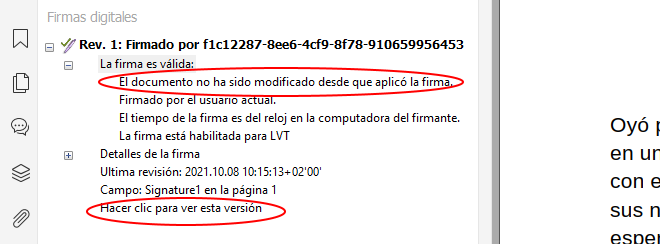
Gracias por la atención, ese procedimiento ya intenté realizarlo y se encuentra deshabilitada la opción Establecer contraseñas … en la pestaña seguridad y muestra estas sentencias:
No se cifrará el documento PDF debido a la exportación a PDF/A
El documento PDF no tendrá restricciones debido a la exportación a PDF/A
Muchas gracias, nuevamente.
Efectivamente, como dice @mariosv, en el estándar PDF/A (tanto 1a como 1b) “Las configuraciones de seguridad están prohibidas. Se debe poder abrir/procesar el archivo PDF en cuestión sin necesidad de contraseña”. Por tanto, si se protege con contraseña dejará de ser PDF/A. Y tiene todo el sentido del mundo, un formato pensado para archivos a largo plazo no puede confiar en que dentro de x años nos acordemos de la contraseña o sepamos dónde la guardamos.
Pero sí que es válida la opción de la firma digital.
El fallo mío es que me parecía haber probado la opción PDF/A junto con la contraseña, pero no debió ser así.
Teniendo en cuenta las necesidades que determinaron la apertura de la consulta, y las aclaraciones subsiguientes respecto del estándar PDF/A, puede efectuarse el siguiente procedimiento, naturalmente en una distribución Gnu/Linux derivada de Debian:
Para llevar a cabo la tarea es necesario utilizar el programa pdftoppm, que se encuentra dentro del paquete poppler-utils. Para instalarlo basta ejecutar:
sudo apt-get update
sudo apt install poppler-utils
Una vez exportado el documento de Writer a PDF, situados en el directorio (carpeta) donde se encuentra el archivo PDF, para este caso llamado documento.pdf
Se convierte cada página del documento en una imagen, ejecutando en una terminal:
pdftoppm -jpeg documento.pdf documento
Una vez aparecido el indicador del sistema, aparecerán los nuevos archivos de imagen numerados como documento- número, en la carpeta donde estaba el PDF original, que no habrá sido alterado.
Ahora desde Writer es necesario recrear el archivo original insertando las imágenes en el orden correspondiente, luego exportar el archivo a PDF/A, y ya se tiene un archivo PDF que respeta los estándares PDF/A, no editable.
Creo recordar que ya ha habido discusiones acerca de convertir en imágenes.
Pero ello no impide que se pueda imprimir y escanearlo pasándolo por un ocr, incluso usar un ocr sobre una copia de la pantalla.
Si no me equivoco, la pregunta iba específicamente a que no se pueda editar, entiendo cambiar el texto de un pdf, sin interferir en la impresión, lectura o reproducción, manteniendo el estándar PDF/A, el que se alteraría con mi primera respuesta.
Así es, esa era mi pregunta. Y este nuevo procedimiento es la solución más adecuada.
Muchas gracias por el interés prestado.
