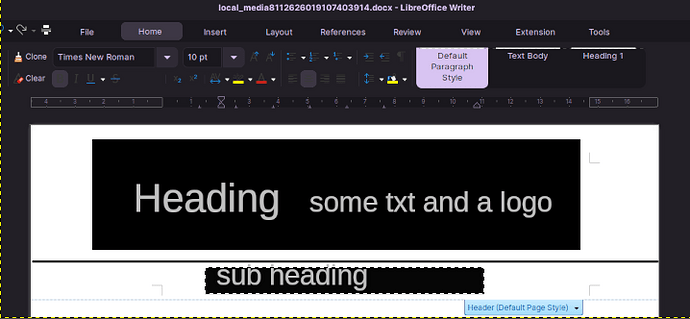Since you manage your pages manually by inserting manual page breaks, this creates individual pages with Convertedx page styles (here x is 1 to 4). This page style extends from one manual break to the next, hence here one style per page.
Your document starts with Default Page Style up to the first manual page break. Therefore when you change Default Page Style configuration, it works only on the first page.
You can fix this by removing your manual page breaks and adding them in Text Flow tab of Heading 1 paragraph style. Just request a page break without any specific page styles. This will only cause a page break, keeping the current page style, i.e. Default Page Style.
Remove also the empty paragraphs between the page break and the Heading 1 paragraph. If you really need to space the heading from the top of the page, add some Spacing Before: in Indents & Spacing tab of Heading 1.
Also, for a hierarchy of headings, use Heading 1, Heading 2, … the figure after Heading is the relative level in the outline. Don’t use other paragraph styles like your List Paragraph unless you intend to create a mess. Also Heading 1 is supposed to be at level 1. For a sub-heading, use Heading 2, not Heading 1 with direct formatting overlay.
Don’t add numbering on your heading with the toolbar button. This button is ther to create lists. If you use it on Heading n, you create a conflict with built-in auto-numbering. Remove your manually added numbering and configure auto-numbering with Tools>Chapter Numbering. There you have a global view on heading numbering.
One last advice:
If your document should be longer than 2 pages, undergo many revisions and remain “active” for a long time, work only in native .odt format. Use exclusively styles; strictly prohibit direct formatting.
If .docx is a requirement for external recipients, convert only at time of sending the document and keep the .odt as the working original. Note that conversion is always imperfect. So in heterogeneous context, refrain from sophisticated formatting. Tables and lists are known to badly translate between ODF and DOCX.
PS: a minor point compared to the rest: never space or align words with spaces or tabs relying on default spacing.