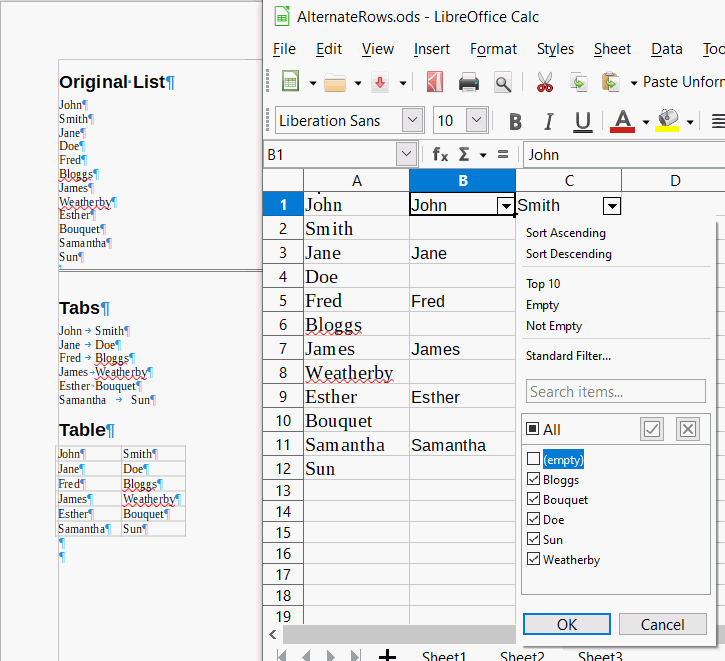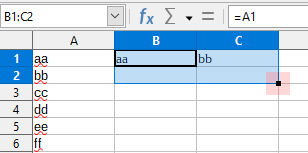An all-Writer answer (assuming that text is in a table).
- Add columns B¹ and C, and copy the text to column B:
- Select from cell A2 to the end (click on A2 and press
Ctrl+Shift+End)
- Copy selected cells (
Ctrl+C)
- Add two columns after (choose menu
Table - Insert - Columns After or click twice on the Columns After icon)
- Paste copied text in column B (click on cell B1,
Ctrl+V) (last cell will remain empty)
- Add alternate content in column C and sort table by content in column C:
- Type something in C1 (could be a)
- Select C1:C2 (click on C1 and drag to C2, or, while the cursor is in C1,
Shift+Down Arrow)
- Copy selected cells C1:C2 (
Ctrl+C)
- Select following cells in column C (
Ctrl+Shift+End)
- Paste copied cells (C1:C2) to column C (
Ctrl+V)
- Select all table (
Ctrl+A)
- Sort table content by column C (choose menu
Table - Sort…, check Key 1, and choose 3 for Column, OK)
- Delete the rows and column with the now unnecessary text:
- Select rows without content in the third column (scroll down until the middle of the table, click on the last empty cell of column C, press
Ctrl+Shift+Home)
- Delete rows without content in the third column (choose menu
Table - Delete - Rows, or click on the Delete selected rows icon)
- Delete column C (click on column C, choose menu
Table - Delete - Columns or click on the Delete selected columns icon)
¹ You can see table and cell names in the status bar: 
Tested with LibreOffice 6.4.7.2 (x64); OS: Windows 10.0.
Add Answer is reserved for solutions. If you think the answer is not satisfactory, add a comment below, or click edit (below your question) to add more information. Thanks.
Check the mark ( →
→  ) to the left of the answer that solves your question.
) to the left of the answer that solves your question.
If the answer helped you, you can mark the up arrow ( ) that is on the left (to vote, you need to have karma of at least 5).
) that is on the left (to vote, you need to have karma of at least 5).