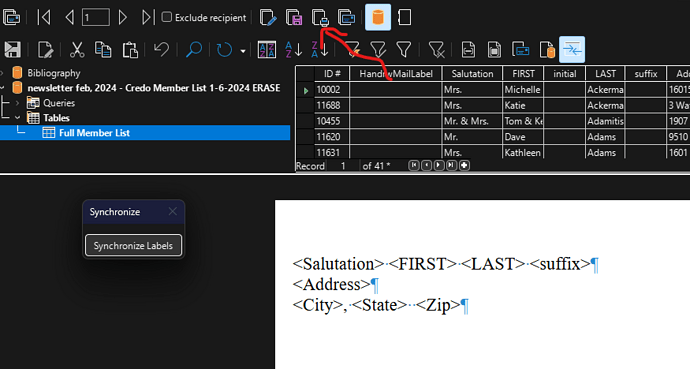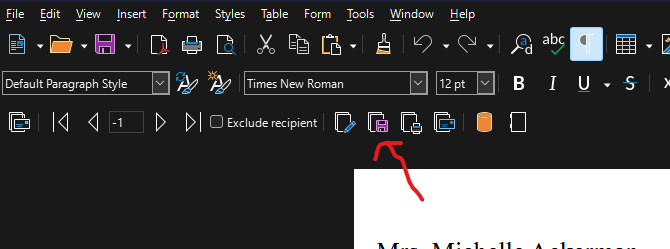Hello, I’ve never done a mail merge before (or don’t remember doing so or how if I did, though this seems sort of familiar) & am in a bind as volunteers have shown up to help send out a mailing, but was just sent the .xls spreadsheet.
Portable Calc version7.6.4.1
Following the instructions on this page:
https://books.libreoffice.org/en/WG71/WG7114-MailMerge.html
# Printing mailing labels
But when I print to .pdf the data doesn’t merge in to the appropriate (or any) fields:
(see the print screen below)
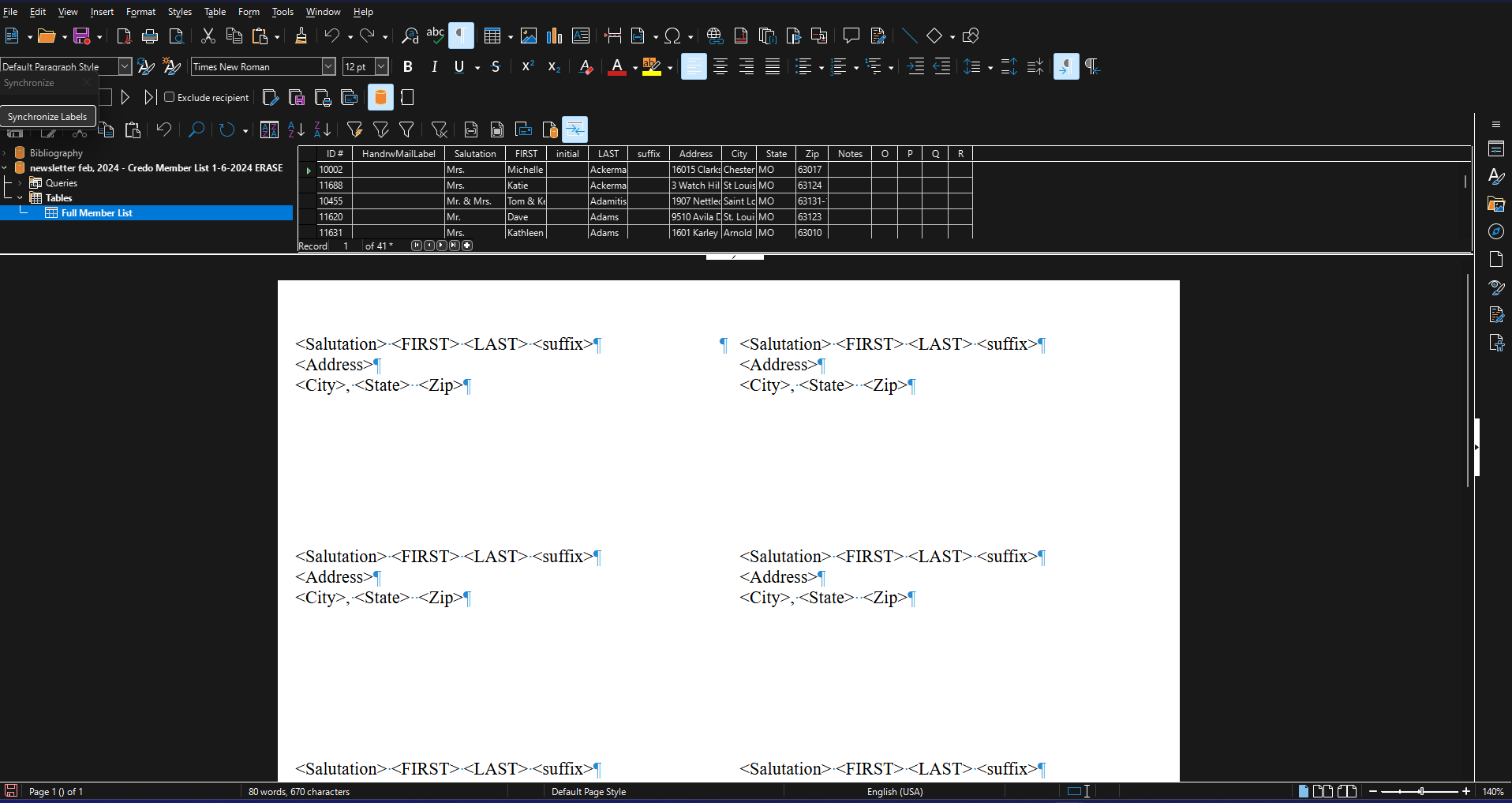
Screenshot 2024-02-091916×1017 134 KB
Any help would be greatly appreciated. I’m in a little non-profit trying to send out a newsletter & volunteers showed up but the guy who sent a .pdf for the mailing labels has them in some random order & they can’t be matched with the correct mailing list without tons of work.
I am tasked with trying to resort the list (done) and putting them in a .pdf to email them so that they can print the labels so everyone can live happily ever after. Things are not looking good at this point.
Thank you very much for anyone who can provide any help!