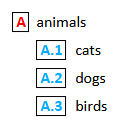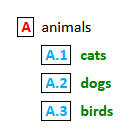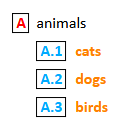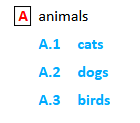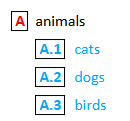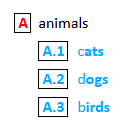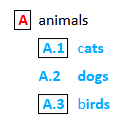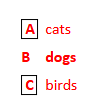I finally got a list looking the way you wanted. But it took some time. I had to set up and delete several Character Styles in the process. There were evidently conflicts in the settings as I experimented with different settings in linked style dialogs, particularly Paragraph Style settings and Character Style settings.
Here is what finally worked.
Create a Character Style named _My Blue.
Organizer tab: Name _My Blue.
Font tab: Style Regular (the Paragraph Style will make the font bold in both the number and text).
Font Effects tab: Font color Dark Blue 1.
Borders tab: All four Borders; Padding set at 0.02” on all sides; Line: Style Continuous, Color Black, Width Hairline.
Create a Character Style named _My Red.
Organizer tab: Name _My Red.
Font Effects tab: Font color Red.
Other tabs the same as _My Blue.
Modify List Style Numbering ABC.
Position tab.
Level 1: Aligned at 0.25”; Number Alignment Left; Numering followed by Tab stop; Tab stop at 0.55”; Indent at 0.55”.
Level 2: Aligned at 0.52”; Number Alignment Left; Numbering followed by Tab Stop; Tab stop at 0.90”; Indent at 0.90”.
Customize tab.
Level 1: Number A,B,C; Start at 1; Charater style _My Red; Show sublevels 1; Separater area blank.
Level 2: Same as Level 1 except Character style _My Blue.
Create a Paragraph Style named _My Text Body List Black.
Font tab: Style Bold.
Font Effects tab: Font color Automatic.
Outline & List tab: List Style Numbering ABC
Create a Paragraph Style named _My Text Body List Blue.
Font tab: Style Bold.
Font Effects tab: Font color Light Blue 1.
Outline & List tab: List Style Numbering ABC
The Paragaph Styles make both number and text bold and color the text. The Paragraph Styles also set the List Style.
The List Style levels set the positions and sublevels. The List Style levels also set the Character Styles.
The Character Styles color the numbers and create the borders for the numbers.
On a personal note, I think you are trying to make too many different types of lists. You will probably end up with many custom styles that are hard to keep organized.
The designs of the list you are trying to make are more complicated than they need to be. The more complicated they are the more conflicts will arise when setting attributes in the different dialogs that interact with each other.