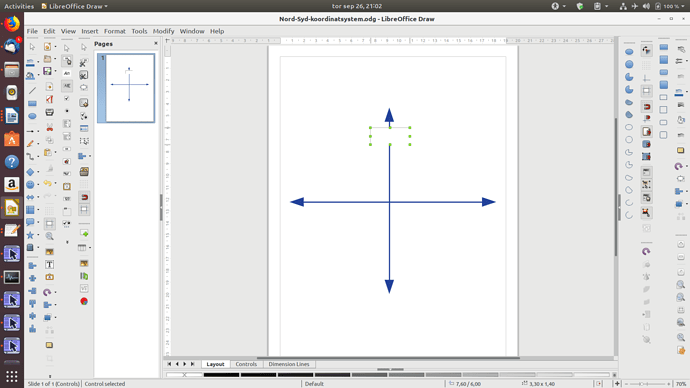Hi!
I started a new document in Draw, by drawing 2 arrows. Then I wanted to label them, so I did the following (explained in Adding Text ):
"Adding a Text Box
Click the Text icon Icon and move the mouse pointer to where you want to enter the text box.
Drag a text box to the size you want in your document.
Type or paste your text into the text box.
Double-click the text to edit it or to format text properties, such as font size or font color. Click the border of the text box to edit the object properties, such as border color or arranging in front or behind other objects."
But it was NOT possible to write anything in the box. Neither just after ‘dragging’ it, nor after one mouse click or a double click!
What is going on?
I can add that I use this Libreoffice:
Version: 6.0.7.3
Build ID: 1:6.0.7-0ubuntu0.18.04.9
CPU threads: 4; OS: Linux 4.15; UI render: default; VCL: gtk3;
Locale: da-DK (en_US.UTF-8); Calc: group
On Ubuntu 18.04.3 LTS.
GNOME: 3.28.2
On Lenovo ThinkPad L570.
(The reason I haven’t upgraded is because Ubuntu wouldn’t…)
I look forward to any help with this very strange behaviour.
Henrik