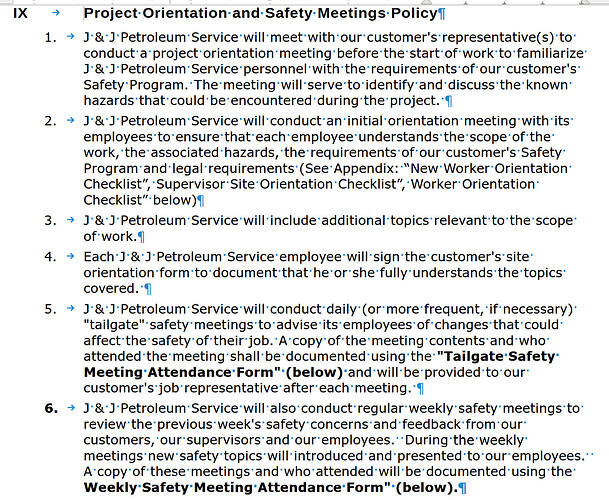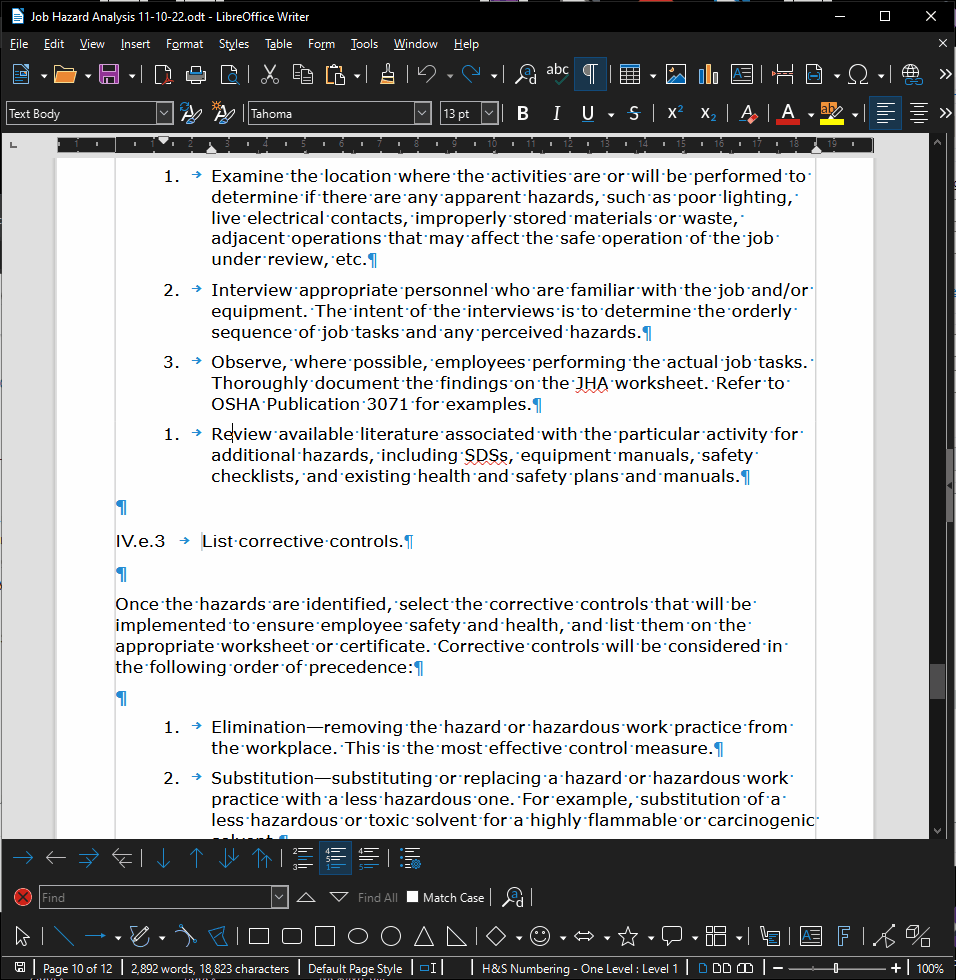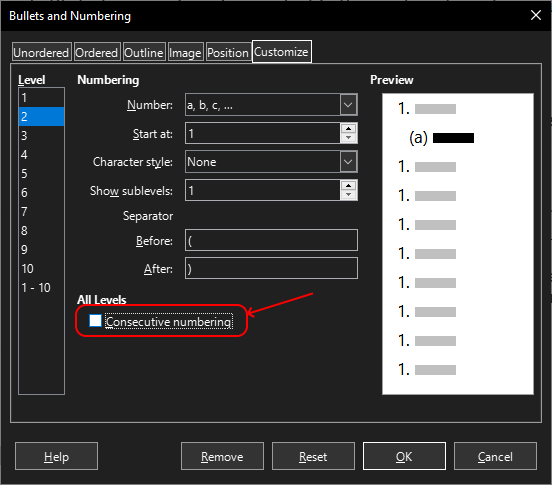When I create a numbered list, and I select the items to include, and I click on the list name to apply, I am not seeing the function, “Continue numbering” when I put my cursor into the list > Right Click > List > and a menu opens up with options: one is to restart the number, which I use a lot. But sometimes I want to continue with the previous numbering sequence. That option used to be there in this menu, but now it doesn’t appear?
I took a picture and uploaded to my computer, but I don’t see a way to download it here. Here’s the link to the document from my Google Drive folder: Job Hazard Analysis 11-10-22.odt - Google Drive
I’m having some other issues with the list app in Writer. On some of the list it bolds the numbers when I haven’t set this up. Sometimes in a sub doc it doesn’t bold the numbers, but when I upload it to my Master Doc, the number get bolded. This is really driving me batty. I have tried many things to undo this but to no avail.
Another issue is when I demote an item in a list like from Level 1 to Level 2. If it’s small case letters, they will start off with (q), (p), instead of (a), (b), etc. When I click on the “Restart Numbering” app next to the Level 2 letters, the letters in the Level 2 item restart, but so does the following list of numbered items. And I have to undo the whole list and try again. I have worked around this by setting Level 2 to a bullet, instead of a sequence item. But this is not what I want.
I will really, really appreciate any help. I am revamping and updating a 300 + page Safety Manual for my employer, and I have to get this right.
Thanks so much.
Moshe.