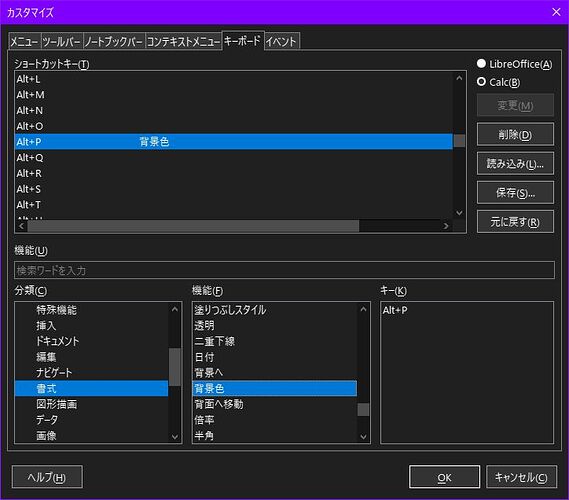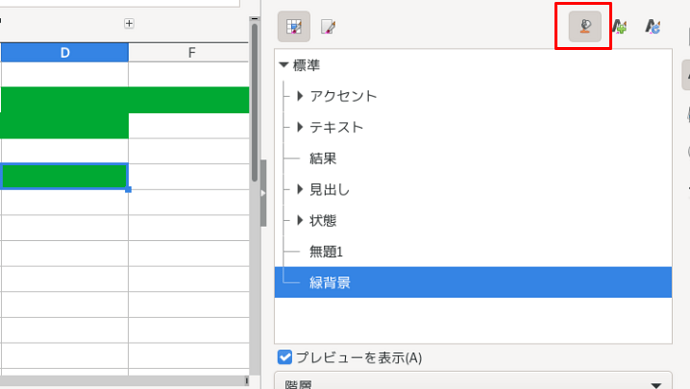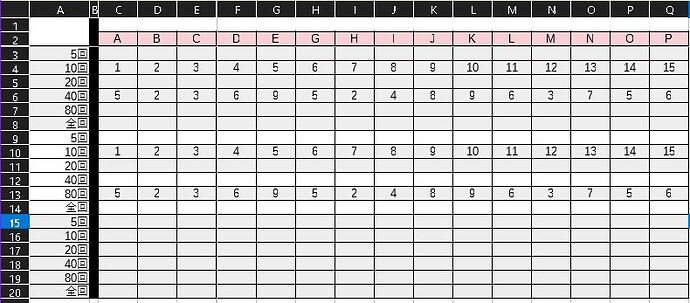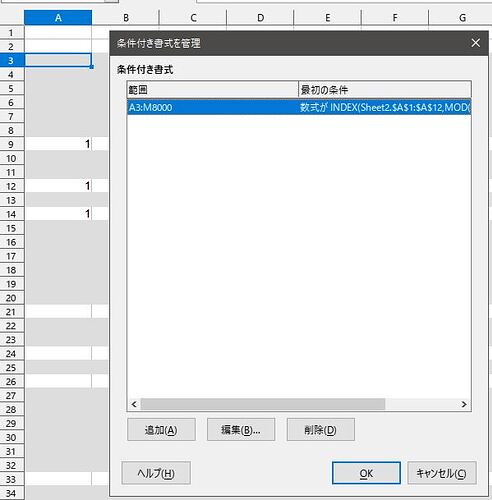色々とありがとうございます。
最適なのかは、わからないですが、なぜかというと関数などが殆どわからないので単純な色付けしかできないからです。
わかる人ならこんなことしないと思います(その時々の、やり方がわからないからとすべて質問するわけにはいかないです)。
例えば、以下のように背景色を6段ずつで2組で1セットとします。
セットの区分がわかりやすいように白とグレーを背景塗りつぶしで塗っています。
たとえば最初は、6段グレー、次の6段を白(一応塗っています)を塗って、そこでグレート白で12行分(C3~Q14)を選択してドラッグして、行番号4000番くらいに行ったりします。
以前に1行ずつで、縞模様を付ける方法をやったことがありますが、
やり方を忘れて今は単純なやりかたでやっています。
この方法しかわからないので、色がついてしまった部分をすべて塗り替えていました。
4000行分するわけではないですが、一定のパターンになるまでは、手作業でコピペ(実際には数値でなく数式で、別シートの数値を集計する数式の値の入ったセルの列です)
例えば、5回の行のコピー(数式)を次の5回の行へを、繰り返して80行を超えるまで繰り返したとします。
白い所は、グレーの背景色も一緒についてきてしまいます。
10回、20回・・・とやっていって1パターンのできる80行を超えるまでいくと、そこで、白のところについてしまったグレーを白に塗って、逆に(この例では説明がややこしくなるので省いていますが)
グレーが白になったりしています。
それを手作業で塗り替えてて、同じ繰り返し作業なのでショートカットキーで行いたかったのです。
80行を超えるところまで行くと、グレーと白のワンセットで一つのパターンができるので、ドラッグして4000行番までもっていくとか、いう作業を繰り返いしていました(数式の違う他のファイルも)。
背景色を変えずにとなると、コピー後に形式を選択して数式で貼り付けでできるかもしれないけど(よくわからないです)、マウスの頻度は増えるので、単純に書式もそっくりコピーしてあとから背景色を塗りなおすにしました。
罫線をいれているのは、色塗りでセルの枠線が消えるからです。
とりあえず、他の回答者さんからショートカットキーを教えていただいて、捗って今は終了しました。
PS:例えとして作ったファイルの色付けが少しおかしいです、ごめんなさい。