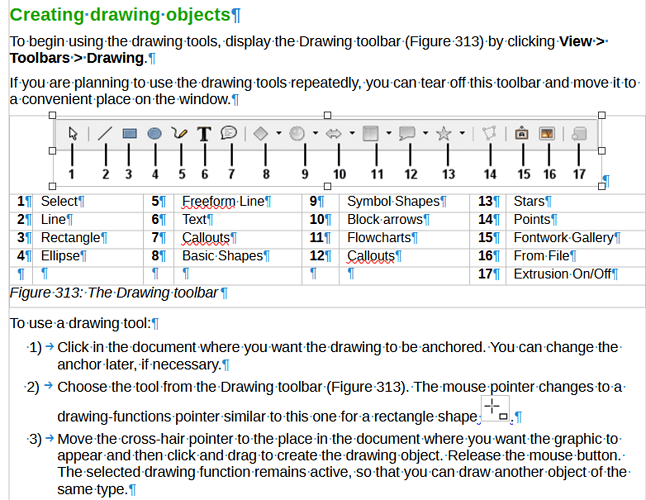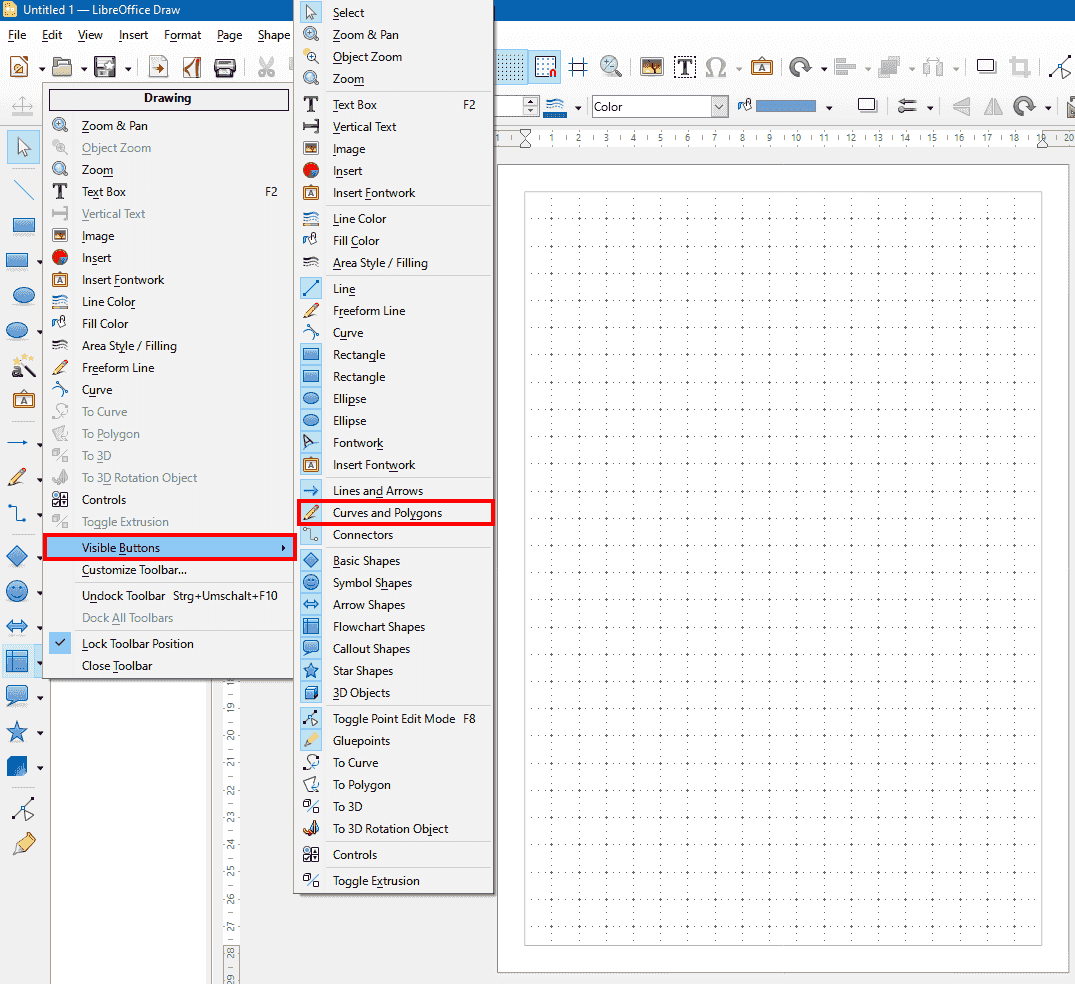I researched how to draw freeform and found in the guide how to do it and this image of the toolbar. I do not have the pencil (#5 in image) as well as a few others in the image pasted below. I’m updated to LO version 24.2.3.2 (x86_64). My computer is running Windows 11 home 64 bit. Anyone know why my drawing toolbar doesn’t have this?
Probably the Freeform Line is not visible? Freeform line is part of Curves and Polygones but can be set as single tool as well when customizing the toolbar.
- right click on toolbar drawing…
In Writer, click View > Toolbars > Drawing and the toolbar will appear, probably down at the bottom of the screen. If the Line tool isn’t there then use the steps given by @Grantler
I don’t recommend using the drawing feature in Writer to create “sophisticated decoration”. First reason is this feature is a reduced version of a more complete and elaborate function available in Draw. Seond reason is such Drawing Objects don’t interact nicely with text and are difficult to control.
A much better approach is to design your “decoration” in Draw, make everything a single grouped object, copy the group and paste it into the Writer document. Then use either a frame style (if allowed on the pasted object) or right-click>Properties to control very precisely location and relation to text.
Yes thank you. That icon is in fact visible on the drawing toolbar. It just looks different from how it looks on the chart. I don’t suppose there’s an eraser somewhere?
All objects in Writer and Draw, such as circles, squares and freehand lines, can be deleted (removed) by clicking on them and pressing the Delete key.
It is much harder drawing inside Writer than drawing in Draw and pasting the result into Writer.
You can edit the points of your Bezier curve by click the Toggle point edit mode icon. This will reveal further icons for adding or deleting points, split curve, etc. Click a point to select it then click Split Curve icon to break it into two parts.
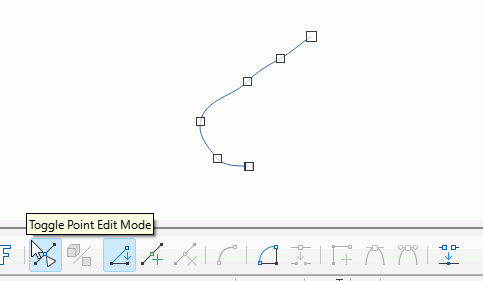
BTW I normally find it easier to start with a straight line and then add points to shape it as I want, rather than start with a wobbly curve with too many points as I get with the freehand line tool
Thank you…I do know that. I’m just asking because I’m missing MS Word.