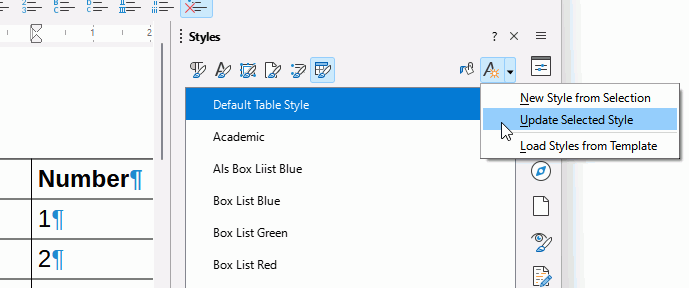Hi All,
The only way to join this thread and answer it seems to be “Suggest a solution” this isn’t a way just more questions and comments on my first use of this forum after joining a few minutes ago.
I am on Windows 10 Version 24.8.2.1 (x86_64)
I have the same problem, if I use the menu to create a table then choose “Default Table Style” as if I choose “None” then I don’t get a table I can see. And if I highlight this invisible table and right click to get a style then the "Default Table Style isn’t available.
As I can’t get the simple table style where the cells are highlighted by a normal thin black line then it isn’t what I want as all the others are not what I want.
Ok that was the first question.
Now a way round the adding rows and having all ones works disappear in an instant (make regular copies, I have dozens of ones so I can go back and pickup up on a workable copy and not lose weeks of work)
OK, so you have formatted cells, added highlight colours changed the font etc. and you want to add a row or three. DON’T use the
Table/Insert/Row below until !! you have highlighted a few rows = maybe the number you want to add.
The go to Table/Insert/Row below and the rows will be added and your precious formatting will not be junked.
HOWEVER do not use CTRL-Z if you make a mistake in adding the new rows as BINGO as then you will lose all your formatting.
This may be a simple work-around but for me it works.
What I would like to see if a new version of Writer that allows you to take a default table i.e. no chosing None and for all formatting to be lost.
Regards…