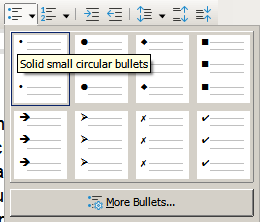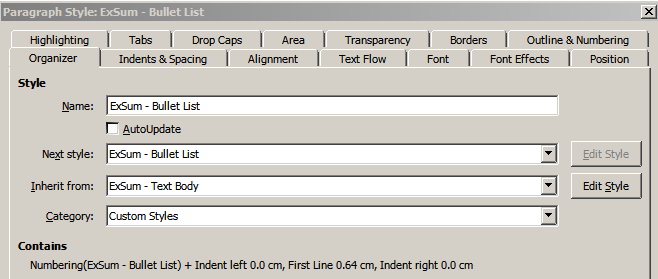From the moment you’re creating styles, forget everything about buttons in the toolbar and other direct formatting actions or eles you’ll end up with an unmanageable mess. You already experience such conflicts with your border issue.
Be aware that formatting list items requires two styles from different categories:
- a paragraph style which defines the general properties of the text (font, size, borders, spacing above and below, alignment, …)
-
list style (this is a bad designation) which defines the appearance of the numbering, a multi-level counter and the indent for every level
The setting for left indent (LTR text, opposite for RTL) in the list style takes precedence over the left indent in the paragraph style. Trying to play with the paragraph style setting will mess up everything.
In a template, you must define your own list styles because you can’t save the settings for the default Format>Bullets & Numbering.
To create a list style, click on the fifth icon (List Styles when you hover over it) in the style sidepane. Create a style as usual. In the rest of this answer, I’ll use built-in Bullet • (which you can customise) but any other list style may do.
Next I’ll transform built-in paragraph style List 1 for formatting bullet list item. Once again, any style may do, e.g. your Esum - Bullet List.
Goto Outline & Numbering tab of the paragraph style definition and set Numbering style: to Bullet •. You’re done.
Styling a paragraph List 1 make it a bulleted list item. Revert to Text Body when you want to continue with “ordinary” text.
Don’t ever use again the tool bar button, otherwise you’ll create conflicts.
There remains however a problem without solution: the border around your executive summary.
The list style take over control of the left indent. If this left indent is different in the preceding or next paragraphs, borders will not be merged. This can be solved for level-1 list items but is impossible for levels 2+ if the indent is not the same as level-1 (and it is highly desirable to indent higher levels to make clear items are at another level). This means each level (beyond 1) will be laid out in its own borders.
To mitigate this, you can opt for no indent at all on all levels (or the same level as the executive summary) and make a distinction between the levels by using different bullets (see for example list style Bullet, but IMHO the chosen bullets result in a disastrous appearance).
To show the community your question has been answered, click the ✓ next to the correct answer, and “upvote” by clicking on the ^ arrow of any helpful answers. These are the mechanisms for communicating the quality of the Q&A on this site. Thanks!
In case you need clarification, edit your question (not an answer which is reserved for solutions) or comment the relevant answer.