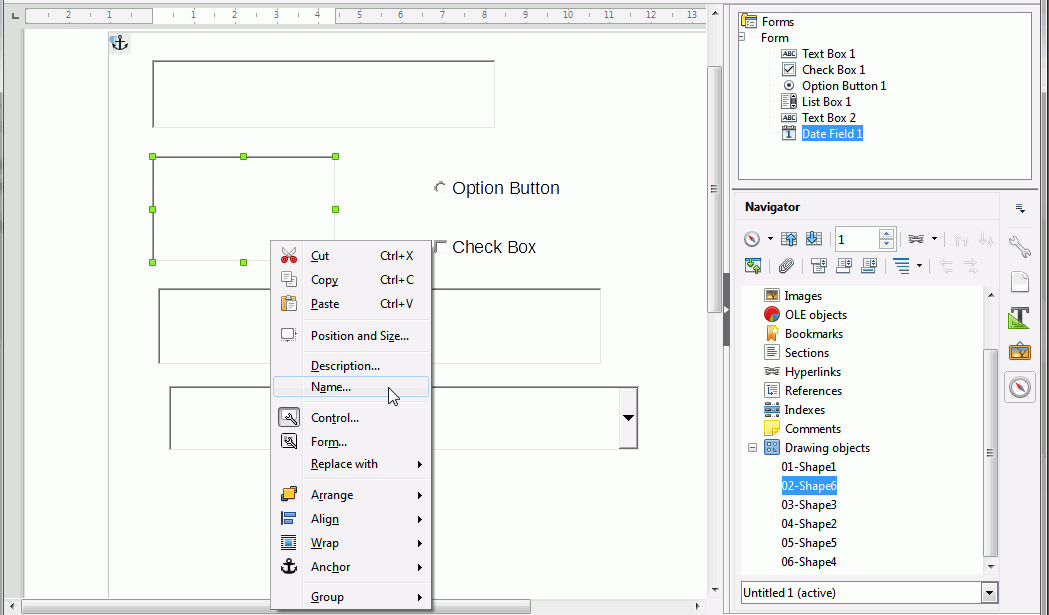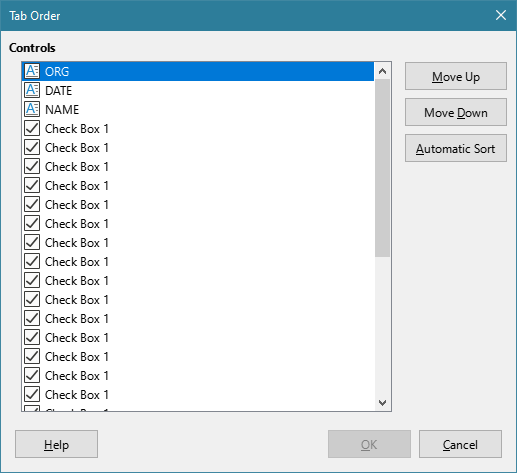In Writer’s Form Design, is there any way to change the order of the field entries in the Form Navigator?
I create forms all the time and occasionally update our current forms. Often I end up rearranging the document for flow or end up creating new entries mid-document. All new entries get created and the bottom of the navigator list, regardless of where it resides in the document or who you set the tab order. Also, on occasion, a field will jump from it’s current position to the bottom of the navigator window while I am moving/resizing that field. Not sure why, how, or what to do to stop/replicate that.
After awhile, the Navigator gets more and more out of “logical” order, which makes it less and less useful as a tool to quickly jump from one field to another.
Any suggestions?

 (upper left area of answer). It helps others to know there was an accepted answer.
(upper left area of answer). It helps others to know there was an accepted answer.