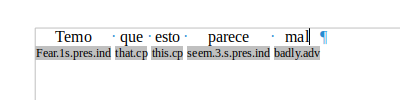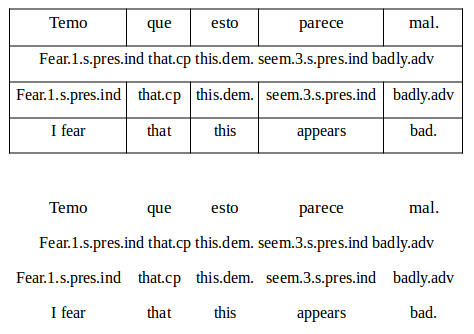I have LO 6.3.4.2 on Ubuntu 18.04, installed from the PPA.
I write academic papers for linguistics where I frequently need to use a gloss, and I can’t find any way to do it in LO. A gloss is a (usually) three line explanatory example of an utterance in some language that is being discussed. I will try to write an example here, but the spacing will be off because of the nature of web pages. For my example I will use Spanish as the language under discussion.
Temo … que … esto … parece … mal.
Fear.1.s.pres.ind that.cp this.dem. seem.3.s.pres.ind badly.adv
‘I fear that this appears bad.’
Technically, the ‘gloss’ is just the second line, i.e., the linguistic explanation of the text. The idea is that each word in line 1 must align with the word where it appears in the gloss (line 2). The third line is just a free translation of the utterance. (The … do not really appear in a gloss; I had to add them to make spacing because this web page strips actual spaces.)
The problem is how to get the words in line 1 to line up with the words in the gloss. The only way I can think of to do this is to use tabs, but that means that you have to change the tab settings all over again for the next gloss. And setting the tabs is not trivial - you have to get the spacing just right to make the lines appear correct.
The only way I can think of to write glosses is to abandon LO and write the document in TeX using the linguex package. I hope someone can save me from that fate.