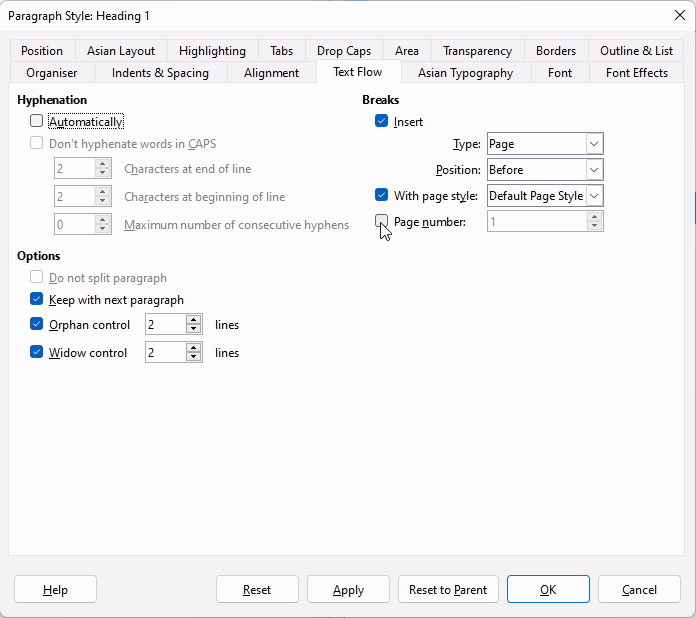You don’t seem to have set up Chapter numbering at all. But first lets look at styles.
- You have set up a style called style0 in place of Text Body but you will struggle with that as the next paragraph style after Heading 1 is Text Body. A Find and Replace of paragraph styles replacing Syle0 with Text Body solves that issue the quickest. There is nothing wrong with creating styles but if a built-in style already performs the function you may as well use it.
- We can change the Title Page heading from style0 direct formatted to Title. Modify the style to have more space above, e.g. 100mm (4 inches) and delete the empty paragraphs
- Heading 1 is usually used for Chapter Numbering. As it is a chapter you will normally want to set a page break beforehand. You can set the page style, Default Page style is OK. As you are including the chapter number in the numbering you will probably want to reset the page numbering back to one for each chapter. Tick the box the cursor is over for that
- Chapter numbering is under Tools > Chapter Numbering. Here are some settings but consider whether you want the number preceded by "Chapter - " as shown in image (to copy your apparent intention). "Chapter - x " will appear in footer too, see sample

You probably don’t want the page number on the title page so right-click on the page, select Page style > Footer, untick the box Same content on first page and OK. Delete the contents of the footer on the first page; the other footers will be untocuhed.
Finally, click Tools > Update > Update All
Example80733_EA.odt (12.1 KB)