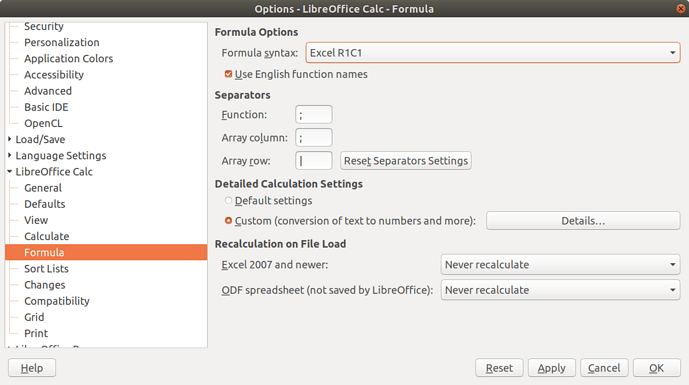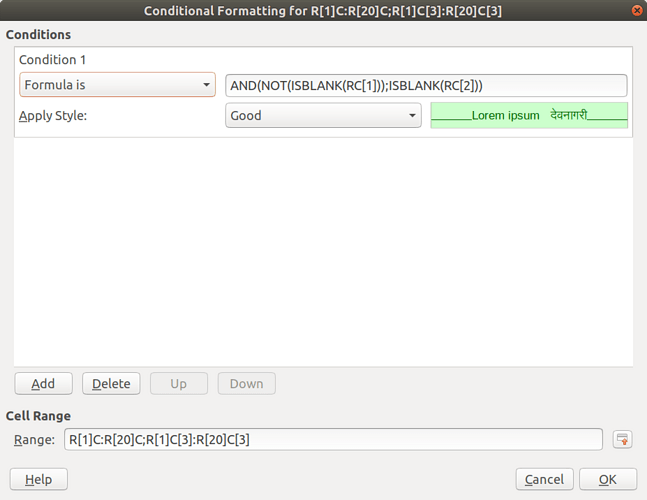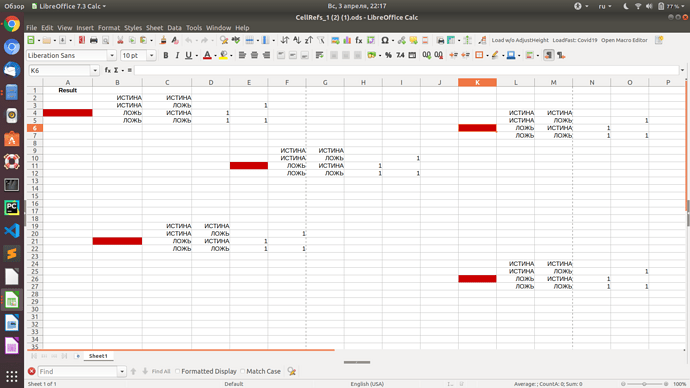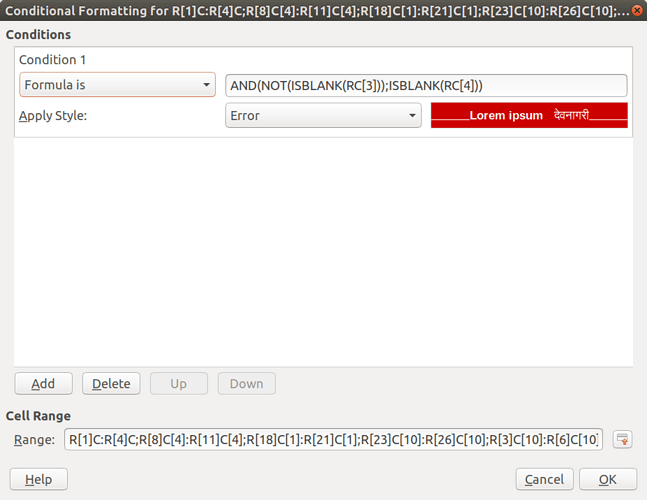The formula is correct, but column references may be made relative if you want to freeze the columns:
Range: B14:B16
Formula is AND(NOT(ISBLANK($F14));ISBLANK($G14))
Do for one row, then copy the format of the cell in it (column B) using a brush, and extend to other cells in column B. Ideally, the range should be continuous (eg., not <E14;E15;E16> for 3 cells), but when formatting multiple ranges without gaps, it will.
This is nonsense. Everything is calculated without your participation. No ROW functions needed.
The problem is that you don’t understand the meaning of relative references.
F14 means that it is in the current row of the current column, that is, RC, not R14C6 in Excel notation as you think. Do you understand the difference?
A relative reference is made to the first cell (cells in a row) of the range, and then it becomes the source position for calculating other references (offsets).
For example, for B15 it would be F15, that is, R[1]C, where 1 in brackets means an offset of 1 cell down from the source position.
Switch to Excel R1C1 formula syntax (grammar), and everything becomes clear.