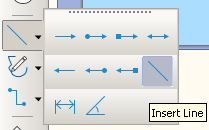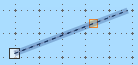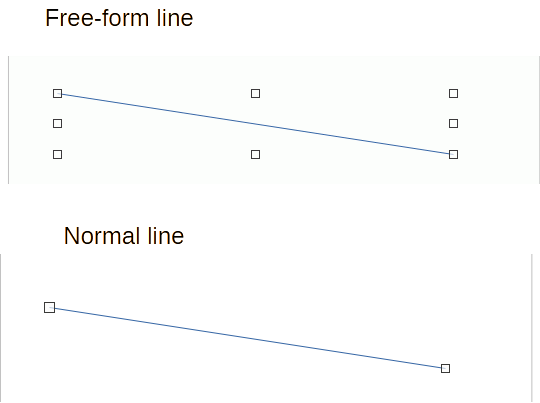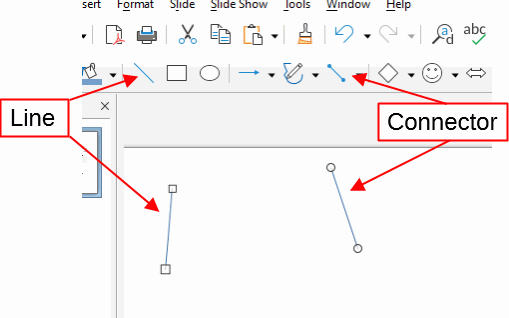In LO (as some already noticed) are two types of drown lines:
- first-class straight lines “hold Shift - click - drag - release” - they remember how they were born and while resizing Shift can keep them straight (i.e. truly horizontal/vertical)
- ordinary lines “just click-drag-release” - they have no idea about Shift existence at all and resizing can make them totally unaligned
(interesting thing is that this “native” straightness keeps in place even after applying “Clone formatting” tool, so it’s something of more “core” for line object…)
My question isn’t about reasons for such two types of lines existence (while I can’t find any) - my question:
is there any way to convert type 2 into type 1? Not by replacing it totally - from scratch?
Because touching line for which you are uncertain how it was created becomes a really big headache…