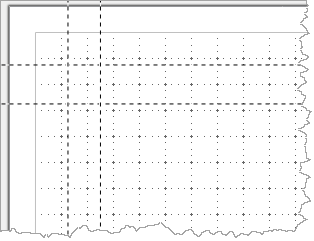I want to create a visible grid in Draw on a layer. I want that layer to be transparent except for the grid lines, so I can overlay it on another layer which is a drawing of a set design, consisting of a graphic image I will size appropriately to the grid. How do I create the layer which has the grid lines on a transparent background?
Layers
At the bottom of the page are three tabs, Layout, Controls & Dimension Lines, right click on one of those or in the blank space next to them and select *Insert Layer*. Give it a name, in this case we can call it Grid. You will notice there are three tick boxes under Properties; Visible, Printable, & Locked, that are independent of each other, they can be modified later from the right-clicking and selecting *Modify Layer*. Click OKNote that layers are not layers in the Photoshop sense of above and below, but rather groupings with the three modifiable Properties.
Draw grid
We can quickly create a 1cm grid using the Duplicate tool. In the document I am assuming A4 size with margins at 1 cm- Click the Line tool, Shape > Line, hold down Shift, to constrain the angle, and draw a line from the edge of the page to the opposite edge.
- With line selected, set your preferred colour and line width
- With line selected, click Format > Position and size. In the Position and Size tab under Position set:
- Position X to -1.00 cm
- Position Y to 0.00 cm
Under Size set: - Width to 21.00 cm
OK
- With line selected, click Shape > Duplicate (Shift+F3)
- Number of Copies 28
- x-Axis 0.00 cm
- y-Axis 1.00 cm
- Angle 0.00°
OK
- You now have 29 horizontal lines with 1 cm spacing. It might be safest to select them and group them. Right-click a line, select Name and call it Horizontal
- We repeat the process with vertical lines but this time
- Number of lines 19
- x-Axis 1.00 cm
- y-Axis 0.00 cm
- Group the Vertical lines and Name it Vertical
- Group all the lines. Right click on a line, select Name and name the group Grid, save.
To use in another Draw document create a new layer in that document, maybe named Grid, and copy the grid object to the new layer
Grid_94292.odg (13.2 KB)
Try this and see if it gets you what you want.
Draw the grid on a separate layer. Merge the lines so you have a single object. Then, create another layer for your designing. If you want to use this over and over, save it as a template.
When using the template, do your work on the designing layer.
The only problem would be if you want the grid to be on top of the stacking order. Every time you create a new object, it would automatically be place on the top of the stacking order, so you would need to take another step to place it beneath the grid. Of course you could work on any number of design objecst and, then, move the grid to the top of the stacking order.
@BillInWilmington: Note that layers are not objects as such, so they are always transparent. Also, layers are not physical layers, but rather, logical layers.
- A layer is a way to group objects which logically belong together, like the lines of a grid (which, depending on your choices, may also belong with measurement lines and other sizing/positioning aides).
- Any object on any layer can be placed anywhere in the stacking order.
So, the solution @TXDon suggests is probably the best you can get with LO Draw. To avoid messing up the grid, you should probably lock the layer while you work, then unlock it when you need to move your grid to the top of the stack.
- Right click the layer tab to edit layer properties.
- Shift click the tab to toggle layer visibility.
- When a layer is hidden, the objects on it cannot be selected by clickling inside the drawing.
I’m sorry, I don’t know how to end this. Every comment I received was helpful, although as far as I can see, no single comment was a complete solution.
I had to take my project and open it in GIMP to make the project layer background transparent; it was definitely not the case that all layers were transparent in LO Draw. Grouping the contents of the layers was very helpful. Knowing about how to make a comment helped. Locking layers was a good step. Duplicating lines helped.
Thank you all for your help. I would appreciate someone appropriately ending this conversation, so I can see what is the correct way, when there are many comments, all of which helped me to completion.
Then I guess your comment here (which I am commenting on) is what best concludes the issue. I believe you need to click the … icon below your comment to reveal the “solved” checkmark, and click it.
While this does not credit one particular respondent, it does mark the issue solved and also links to the best explanation of how, and to what extent, it is solved. That is, I believe, the best you can do.
Also, you may not be able to “credit yourself” before you earn a certain trust level here, IDK. If you find that my suggestion above is not workable, someone higher up in the trust hierarchy (not me at this time) may be able to help you.
The naming of services, properties, and much more is sometimes misleading, and can (mis)lead then to unprecise explanations. That’s like with everyday language.
A layer isn’t a graphical object. As already told it also isn’t a container for such objects, this despite the fact that explantions may use the term as if it is.
As I see it:
A layer object is therefore always invisible and “transparent”. It simply has no properties (size, color, position, …) that could be shown. Unfortunately it has a property named IsVisible, but logically it’s left to the rendering process to decide the visibility for every shape on the current DrawPage by evaluating its properties .LayerID or .LayerName. It’s not the layer that knows members, but the shapes that know their layers.
I’m not a power user of Draw, but if I needed to go deeper into it, I would probably start with some reading through the DrawGuide (available here) .
Concerning your question chapter 11 and there the subchapter about Master Pages should be of interest. You will, e.g, find that there is a layer Background objects only shown in the Master page view. This special layer may be helpful for you.
I’m not the power user.
Unless I misunderstand, I think the answer is no. I want to create a transparent layer with my custom grid on it, that I can use on a succession of projects. This is not just a grid to VIEW while I am working on my drawing, but rather a layer I can use over and over, that will print on top of my project (so it needs to be transparent.
I guess that what you posted here is a comment to TXDon’s suggestion, not a solution (or declaration of “no solution possible”) in itself.
Do not use the “Suggest a solution” button when your posting does not constitute a solution (or equivalent “conclusion of case”). Rather, click the tiny speech bubble below an entry (comment, question or answer) to make a comment pertaining to that entry.
- Comments stay connected to the question or answer they apply to, and form a kind of thread. They keep their position relative to other entries concerning the same question/answer.
- When there are multiple answers/solutions, they will float up and down depending on activity and the number of likes/upvotes they receive. They do not keep their position relative to other entries.
If you want to use the grid outside of LibreOffice then select the grid and click File - Export. In the dialogue select
- SVG as file type for vector lines. This is usable in many programs
- PNG as file type for a raster image with transparency. Make a note of the size (width 21 cm in my example), change resolution to 300 dpi or as required, then change size back to original (21 cm) and click button. This is usable in Microsoft Office and other programs which cannot read SVG.