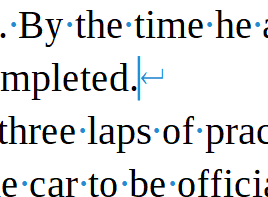I guess this has been exported from an older DTP program.
All the text has bullet applied to it, select all (Ctrl+A) and press the bullet list icon (unhighlight it) to turn off the invisible bullets.
There seem to be two sorts of line feed characters, one for end of line, the other for end of paragraph but also randomly in other places. The end of paragraph one I am not familiar with and I cannot identify.
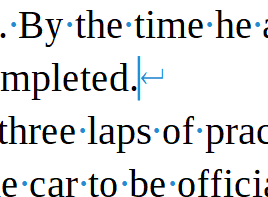
In any event, I would use Find and Replace to find the line breaks that end with a fullstop and replace them with a token not used in the text, e.g. ¿.
First step - replace assumed paragraphs with token
Press Ctrl+H to Open the Find and Replace dialogue
- In the Find field enter
\.\n
- In the Replace field enter
.¿
- Tick the box Regular Expressions
Click Replace All. There will be some line breaks that end with a fullstop but aren’t a paragraph, you need to identify those manually later.
Second step - replace line breaks with a space
- In the Find field enter
\n
- In the Replace field enter a Space
- Tick the box Regular Expressions
Click Replace All
Third step replace token with paragraph break
- In the Find field enter
¿
- In the Replace field enter
\n
- Tick the box Regular Expressions
Click Replace All
You should have some normal text now.
For the image, open the Sidebar and select the Styles icon, in the Styles pane click the 3rd icon from the left with tooltip Frame styles. Right click Frame and select Modify, in the dialogue box that opens select the Wrap tab and set spacing to 0.20mm for all four sides, untick Allow overlap and OK out.
Click the outer frame (includes the caption) and with it selected, double-click the Frame entry in the Styles Sidebar. The frame will take the spacing you have just set. Subsequent frames just need to be selected and then double click the Frames entry to apply the spacing.
As there will be more challenges as you progress I recommend the Writer Guide. Particular attention should be given to Styles which will make your life easier but might seem a little daunting at the beginning. Download from English documentation | LibreOffice Documentation - LibreOffice User Guides
Cheers, Al