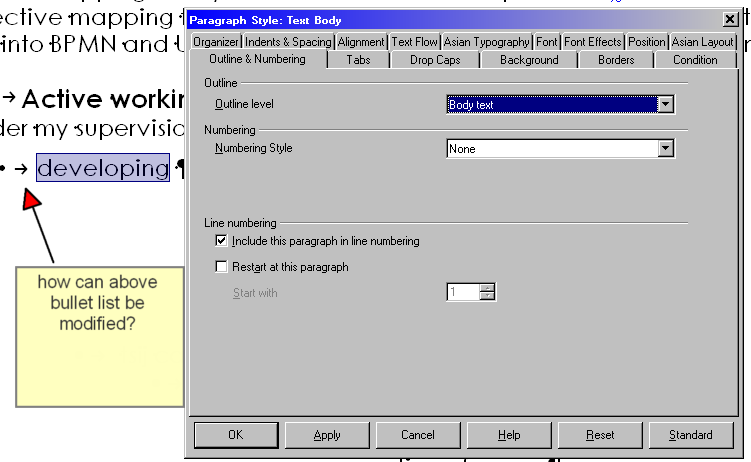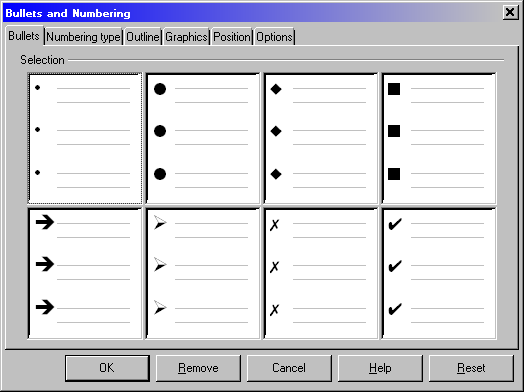@ROSt53, presumably your CTRL+SHIFT+B key assignment is used to replace the default SHIFT+F12, which is the Function for “Bullets On/Off” i.e., the same as clicking on the toolbar equivalent. This will always give you the vector object shown in the first box under Format > Bullets and Numbering… > Bullets tab.
The best way around this problem (as @mariosv suggests) is to use the List 1 paragraph style. First ensure the List 1 paragraph style is tied to the List 1 list style i.e., right-click on the List 1 paragraph style > Modify… > Outline & Numbering tab > Numbering section > set the Numbering Style to “List 1”. Then edit the List 1 list style and give it your required vector graphic object as a bullet i.e., right-click on the List 1 list style > Modify… > on the Bullets tab or Graphics tab select an alternate bullet style. Lastly assign the List 1 paragraph style to a key combination via Tools > Options… > Keyboard tab > Category of “Styles > Paragraph” and Function of List 1.