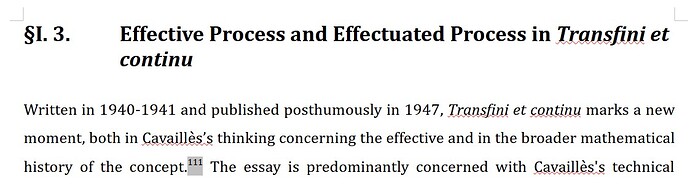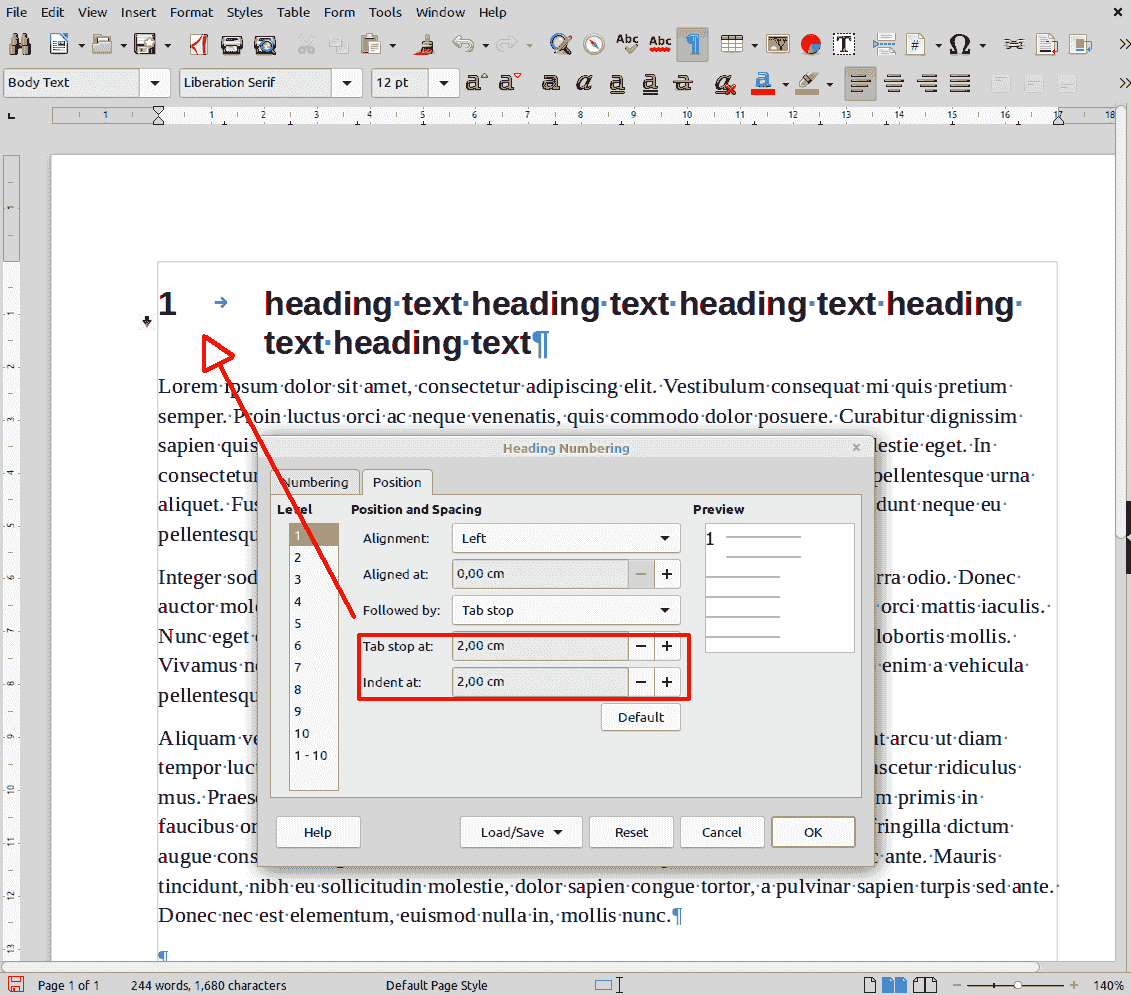Hi,
I think I have the right terminology for this question, apologies if I don’t. Long time LibrOffice user, first time question asker. Using version 7.4 on Windows 10.
I am attempting to put a hanging indent on several of the heading styles in a large document (my PhD), with many nested sub-headings. I’ve been pretty careful about using styles and avoiding direct formatting, so I’m trying to do this the ‘right’ way, i.e. by editing the styles for the relevant heading types (1, 2, 3, 4 etc.).
To be clear, when I say ‘put a hanging indent’, what I mean is that I modify the relevant style (say Heading 2) so that the ‘before text’ indent is (say) 2.0cm, and the ‘first line’ parameter is -2.0cm (not that I apply the hanging indent style).
For some reason, when I try to do this nothing changes for the visible formatting on the headings, even though it works fine for other styles (e.g. Text body). That is, when I click ‘apply’ on the modified style, the headings stay as they were. I tried clearing any lingering direct formatting first with Ctrl+M, but this doesn’t change anything.
Any ideas why that is? I presume it’s something to do with the pre-sets of the heading styles and how they work with chapter nesting, but maybe I’m off base there.
In case it’s helpful, the effect I’m trying to achieve here is not a ‘traditional’ hanging indent, but to have the chapter section numbers set to the left margin, then a gap, then the heading text. Here’s an example of what I wish to achieve, which in this case I’ve just brute forced by tabbing along the second line:
I assumed the way to do this properly (i.e. in such a way that the text, font size etc. can be changed without messing it up) would be to create a ‘hanging indent’ formatting as described above, then manually insert a tab instead of a space after the section numbering. But that doesn’t work because of the problem I describe. If there’s an entirely different and better way to achieve the effect, I’d love to hear it.
Thanks any help!