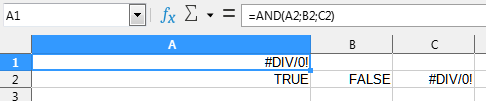Right. This is because when written this way, the formula is perceived as =SEARCH(B1;A1) or for your data =SEARCH("Hero";"Evil Character"). Try setting A1 to Hero and this formula will work.
If you enter the same formula as an array formula (with Ctrl+Shift+Enter instead of the usual Enter), you will get an array of three #VALUE! errors. This is because you will actually get three formulas like =SEARCH(B1;A1), =SEARCH(B2;A2) and =SEARCH(B3;A3), and there are no values to search in cells A2:A3.
But if you enter {=SEARCH(B1:B3,$A$1)}, you will get an array like
#VALUE!
1
#VALUE!
Should not be doing that. Just take my word for it - more than two IF() in one formula is overkill. This formula is very difficult to read, understand and, if necessary, correct. Just go back to the formula with AGGREGATE()
 )
)