The quick and easy way is to make 2 new Character Styles, 2 new List Styles, and 2 new Paragraph Styles.
Go to the Character Styles area of the Styles deck of the Sidebar.
Right click and select New. In the Organizer tab, name this style _Red. In the Font Effects tab, set the Font Color to Red. Click OK.
Do the same to create a Green Character Style.
Go to the List Styles area in the Sidebar. Right click on Numbering 123 and select New. Give this style the name _List Style Red. Go to the Customize tab. With Level 1 highlighted, change Character style to _Red (You will find this in the dropdown list). Click OK.
Do the same to create a Green List Style.
Go the the Paragraph Style area in the Sidebar. Right click on Text Body and select New. In the Organizer tab, Name this style _Text Body List Red. Go to the Outline & List tab. Change List style to _List Num Red (You will find this in the dropdown list). Click OK.
Do the same to create a Green list Paragraph Style.
With the cursor in your document, double click on _Text Body List Red in the Sidebar. Type your list.
With the cursor where you want it in the document, double click on _Text Body List Green in the Sidebar. Type your list.
Your done.
Of course, you can set other attributes in the dialogs of the various styles if you wish.
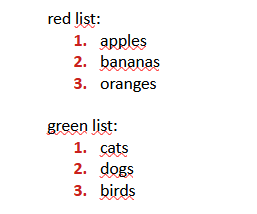
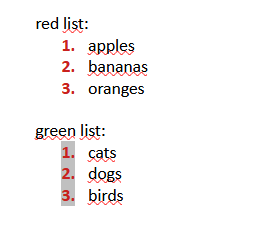
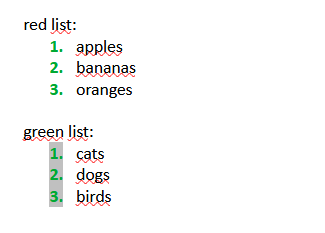

 Glad that you are around.
Glad that you are around.