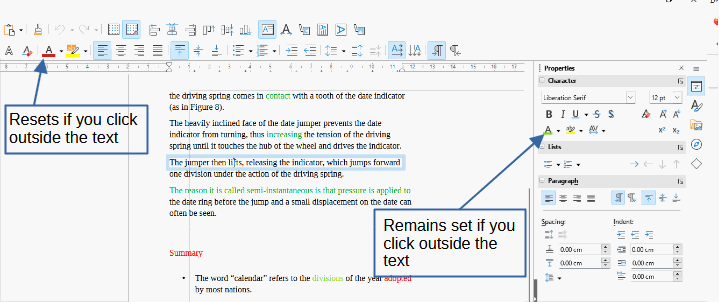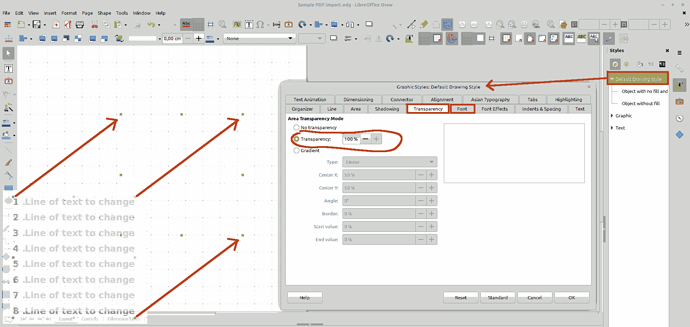True, but that’s one page. If I have multiple pages I have to repeat the process. I would like to change the style and make it apply on all the text on all the pages. Otherwise, I have to repeat that process, including changing the text filter, on every new page.
So the ideal solution is to change the style and update all the objects using that same style (I’m not sure that’s possible).
The next best thing would be to make the text color change sticky so if I go to another page, select everything and change the text color, the last color I chose is preselected instead of having to select it over again.
L
PS: I’m not at my computer so I need to test this and see if, when I tried this earlier, I messed it up. It’s possible that what you illustrated is exactly what I need and I’m not seeing it because I’m not in the app.