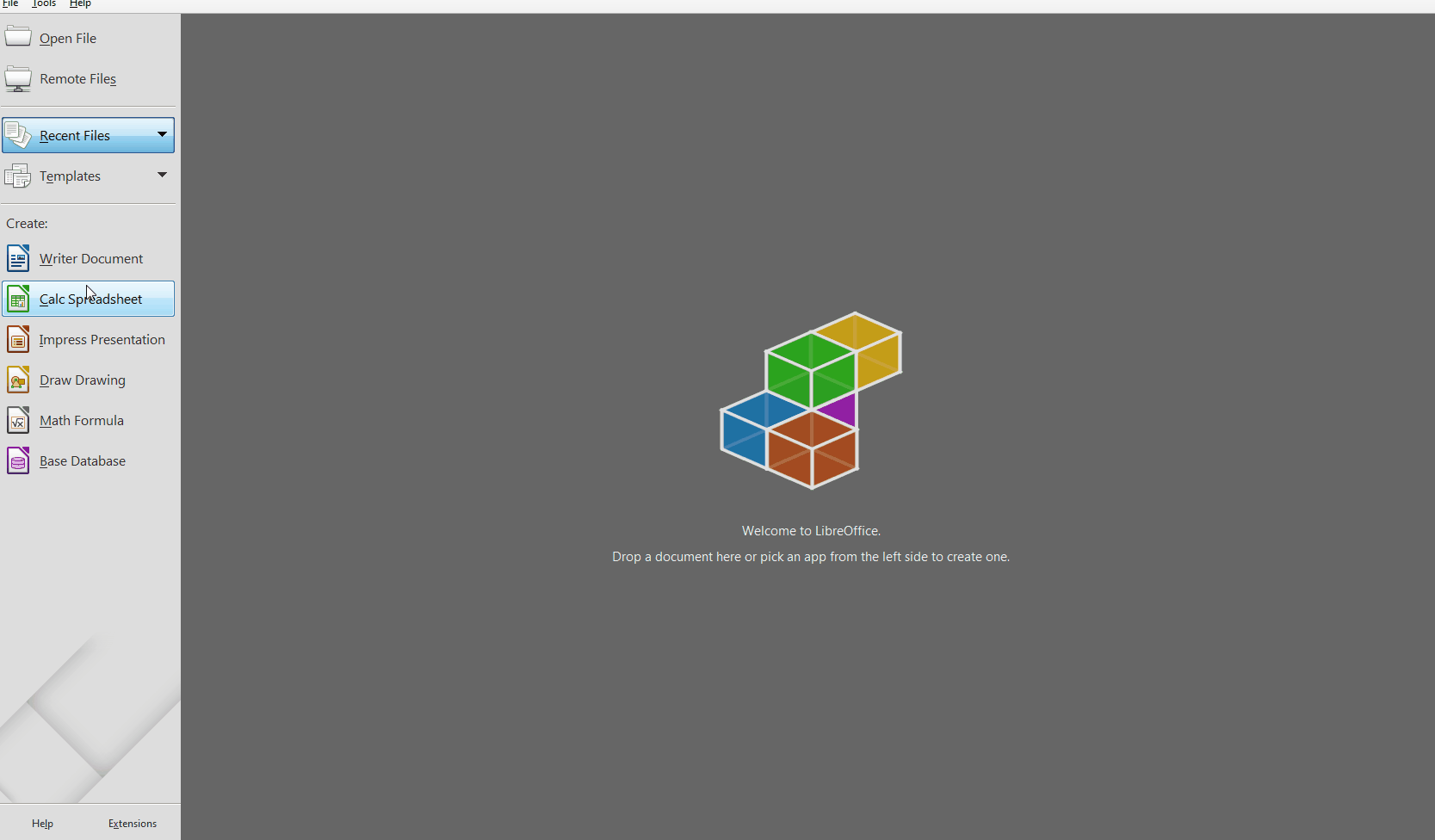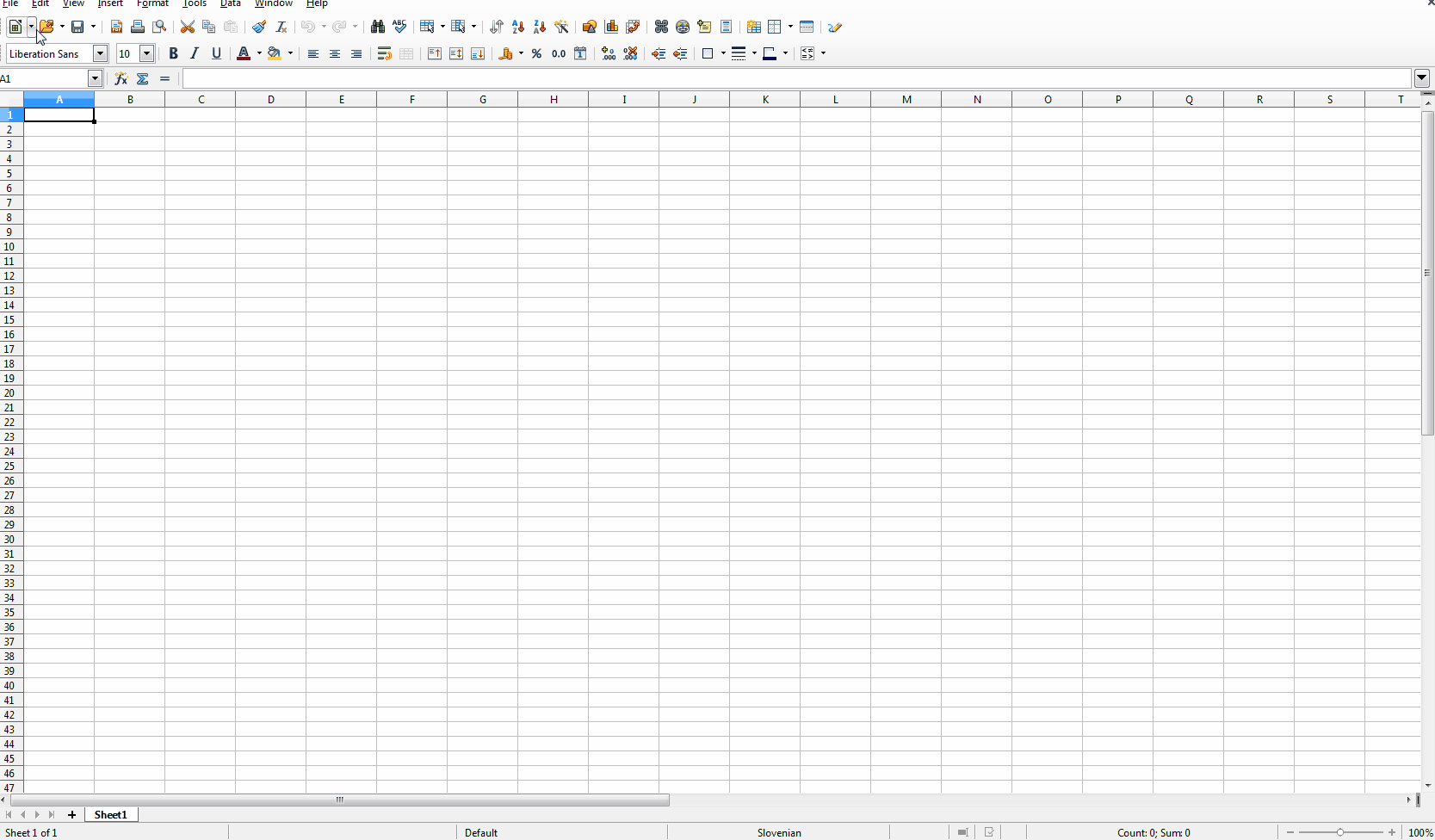it’s not very difficult.
First, create a module in a standard library named (for example) AutoOpen
Create subroutine like this
Sub openAndTrimCSV(Optional sFileName As String)
Dim sUrl As String, oDoc As Variant
If IsMissing(sFileName) Then Exit Sub
sUrl = convertToURL(sFileName)
Dim OpenProp(1) as New com.sun.star.beans.PropertyValue
OpenProp(0).name="FilterName"
OpenProp(1).name="FilterOptions"
OpenProp(0).value="Text - txt - csv (StarCalc)"
OpenProp(1).value="59,34,76,1,,1033,false,false,true,false,true"
If Not FileExists(sUrl) Then Exit Sub
oDoc = stardesktop.LoadComponentFromURL(sUrl, "_blank",0, OpenProp())
Rem If your version of LibreOffice can't remove trailing spaces then unrem this part
'Dim oSheet As Variant, oCursor As Variant, aData As Variant, i&, j&
' oSheet = oDoc.getSheets().getByIndex(0)
' oCursor = oSheet.createCursor()
' oCursor.gotoEndOfUsedArea(True)
' oData = oCursor.getDataArray()
' For i = LBound(oData) To UBound(oData)
' For j = LBound(oData(0)) To UBound(oData(0))
' oData(i)(j) = RTrim(oData(i)(j))
' Or not to touch the numbers
' If VarType(oData(i)(j)) = V_STRING Then oData(i)(j) = RTrim(oData(i)(j))
' Next j
' Next i
' oCursor.setDataArray(oData)
End Sub
UPDATED RTrim() cannot be applied to all cells, for text cells only!
Save it and close LibreOffice.
Now you can type in the command line
[Full path to LibreOffice\program folder]\scalc.exe macro:///Standard.AutoOpen.openAndTrimCSV([Full path and filename of your CSV-file])
Update You can use this macro to create a code snippet
Sub getMeCode
Dim oDoc As Variant
Dim aArgs As Variant
Dim sResult As String
Dim sTemp As String
oDoc = ThisComponent
aArgs = oDoc.getArgs()
sTemp = getValArg(aArgs, "URL")
sResult = "Dim sUrl As String, oDoc As Variant" + Chr(10) + "sUrl = convertToURL(""" + convertFromURL(sTemp) +""")" + Chr(10)
sResult = sResult + "Dim OpenProp(1) as New com.sun.star.beans.PropertyValue" + Chr(10)
sResult = sResult + "OpenProp(0).name=""FilterName""" + Chr(10)
sResult = sResult + "OpenProp(1).name=""FilterOptions""" + Chr(10)
sTemp = getValArg(aArgs, "FilterName")
sResult = sResult + "OpenProp(0).value=""" + sTemp + """" + Chr(10)
sTemp = getValArg(aArgs, "FilterOptions")
sResult = sResult + "OpenProp(1).value=""" + sTemp + """" + Chr(10)
sResult = sResult + "If Not FileExists(sUrl) Then Exit Sub" + Chr(10)
sResult = sResult + "oDoc = stardesktop.LoadComponentFromURL(sUrl, ""_blank"",0, OpenProp())"
MsgBox(sResult,0,"Select, Press Ctrl+C and Paste to macro")
End Sub
Function getValArg(aArg As Variant, sNameArg As String) As Variant
Dim i As Long
Dim tmp As Variant
getValArg = ""
For i = LBound(aArg) To UBound(aArg)
tmp = aArg(i)
If UCase(tmp.Name) = UCase(sNameArg) Then
getValArg = tmp.Value
Exit Function
EndIf
Next i
End Function
Just open your .csv file, set such parameters so that the data is imported as you want. Run the procedure getMeCode

 Just replace this line
Just replace this line