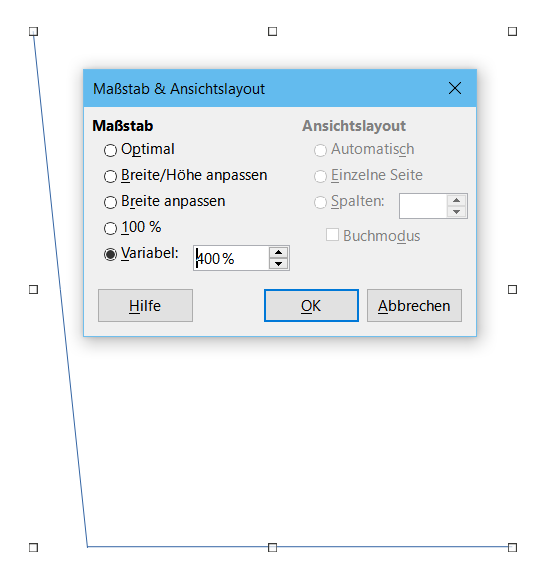Addition 1: Easier solution: Select both lines, choose menu Shape-Align-Left or Right, then choose menu Shape-Align-Bottom or Top.
You can choose menu Shape-Line instead of Connector.
To rotate the line, select the line and choose menu Format-Position and Size… (or just press F4), and in the Rotation tab give a value to Angle:, OK.
Edit 1: To move both end points: Choose menu Edit-Points (or just press F8), select both points of the line (click and shift+click, or drag a selection frame around both points). Drag one point to join the other line.
Addition 2: No need to select both points, just drag the line to join the other.
To join both lines will be easier if Snap to Object Border or Snap to Object Points are active (to do that choose menu Edit-Snap Guides).
Addition 3: After selecting both lines and choosing menu Shape-Group-Group, you can change individual format of each line. To do that: select the group, press F3 (or choose menu Shape-Group-Enter Group), select one line, make your changes and press Ctrl+F3 (or choose menu Shape-Group-Exit Group).
Addition 4: Selecting both lines and choosing menu Shape-Combine would convert both lines in a polygon. To partialy revert this, choose menu Shape-Split (they will be no more lines, but polygons).
Edit your question if you want to add more information; also can comment an answer (Add Answer is reserved for solutions).
Check the mark ( ) to the left of the answer that solves your question.
) to the left of the answer that solves your question.