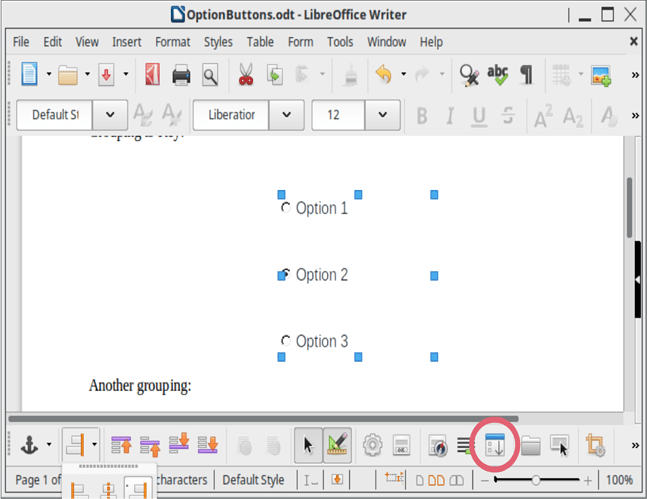Hello,
Many questions about forms and form controls can be answered using the LO documentation found here → Documentation/Publications. In the Writer section, Chapter 18 - Forms and in the Base section, Chapter 4 - Forms each provide some information you may be needing.
Admittedly, it is not always easy to find something as specific as aligning controls. First insure the toolbar Form Design is on; from menu View->Toolbars->Form Design. Now with the form in edit mode:
- Select each control to be aligned with left mouse button and while holding the `Shift` key
- From the Form Design toolbar, select dropdown for `Align` icon (2nd left icon image below)
- Choose alignment wanted
For Tab order of the controls, this is set in one of two ways. First it is a property of the control. Right mouse click a control, select Control then on the General tab there is both Tapstop and Tab order. Tab order is a numerical sequence designating the progression of selection.
Second method is from the Form Design toolbar. There is an Activation Order icon (circled above) which when clicked will brign up a dialog of controls on the form. You can re-arrange the sequence there.
Now as to the field settings not retained, you have not specified what is happening in that respect. More information is needed. A sample can always be attached by editing your original question. On the toolbar (top left of question) there is a paperclip icon. Click on this to attach a file.
Edit 2019-03-18:
Have your sample. You should be working with a native .odt format while in Writer. When done you can save to the desired format.
Moving controls (single or multiple - select with Shift key held) can be done in small increments by holding down the Alt key and then using the arrow keys to move them. You can also state the position in the control properties but may be more difficult.
Your Option buttons were all grouped with the same Group name. So selecting one would affect a similar option button on the same form. The group name is also in the control properties on the General tab as Group name. Each ‘grouping’ of option buttons must have its’ own name.
Have attached your original sample saved as an .odt file. Have modified the option buttons to work properly and moved just a few controls around (alignment purposes). More work is needed but this should get you started.
Sample ---- FillableForm.odt