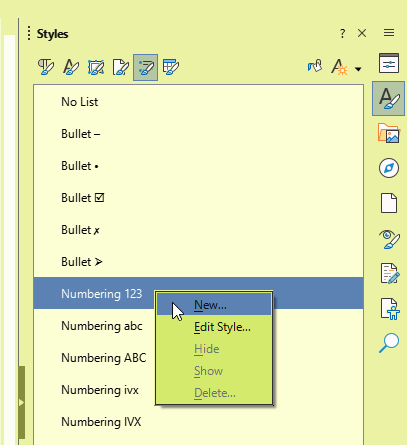Styles are consistent provided you save .odt, not any other alien format, like .docx, which require conversion, usually losing many ODF primitives such as paragraph and list styles.
Style categories (paragraph, character, page, frame and list) target different parts of the whole picture. And these parts are not always “orthogonal”. For example, there is an implicit definition of a character style inside a paragraph style (a courtesy feature to avoid to systematically create a companion character style) but this implicit one is not a totally complete character style.
The picture is also complicated by the interaction between style categories. A list style, when applied or associated with a paragraph style, takes ownership of the left edge of the paragraph (right edge in RTL scripts such as Arabic). It overrides settings for left indent and first line indent. And it is highly recommended not to try to “fix” these parameters in the paragraph style once you have a list style. You’ll end up with an unmanageable mess.
This is word-induced routine. It results in direct formatting, not in styling. To make things worse, since there is no style associated with the list button(s), there is no objective way to determine the extent of the (abstract) list. Therefore heuristics are used to try and guess. Sometimes, due to edit order, this heuristics is wrong and numbering goes awry. More fix attempts ends in worse situation.
The only reliable approach is list styles (which don’t exist in Word). Unfortunately, list style understanding is the second most difficult feature in Writer (after frame styles).