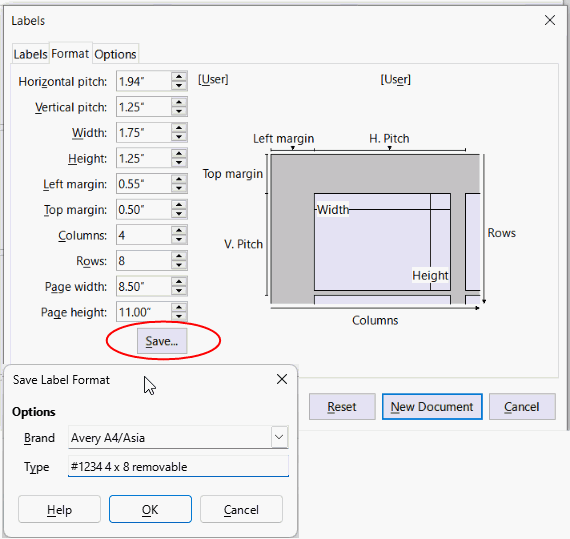Most of the topics I found that discuss this problem seem to be for earlier versions of Writer, so I’m going to bring it up again.
I have sheets of odd-sized labels for which Avery doesn’t have a template. So this morning I set about building my own custom template using the New>Labels menu. The Labels dialog box is very well put together and quite intuitive, so it wasn’t hard to get the labels set up properly. I was careful to check the “Synchronize” box on the third tab and then clicked the “New Document” button in the lower right. Writer very nicely created a page that had my label filled in over all the labels on the page. Nice! 
Now I have two problems.
-
I need to modify the font and appearance of the labels. I did this on the first (upper left) label and then expected (as was demonstrated in the how-to video I watched) to see a button for synchronizing my changes to all the other labels. That button doesn’t exist. At least, not for me. I haven’t been able to find that feature in the menus, either. So, how do I synchronize these changes over all the labels on my page?
-
I would like to be able to return to the original Labels dialog box to make some tweaks to the size of the fields in my new template. I can’t seem to find, in the menus, any way to pull that dialog box back up. How do I do that?
Thanks for your help!