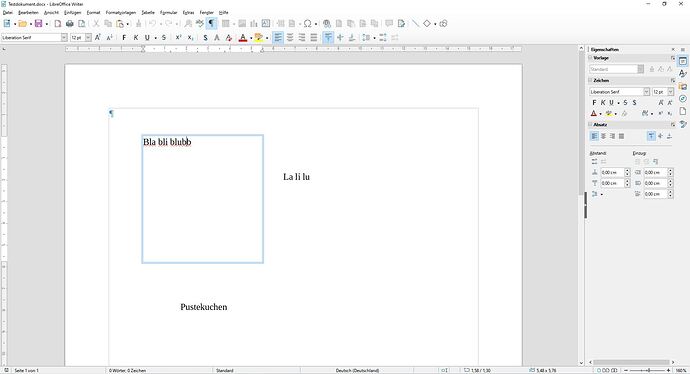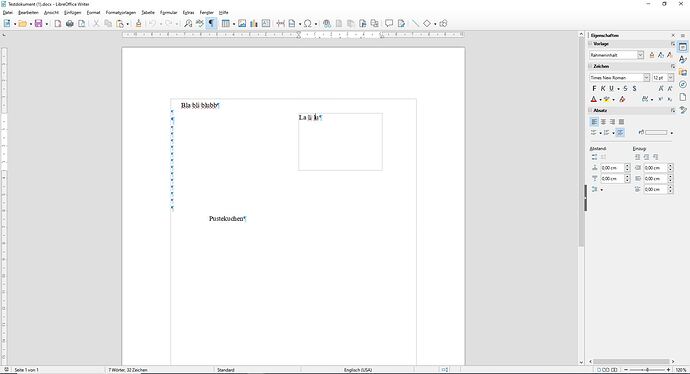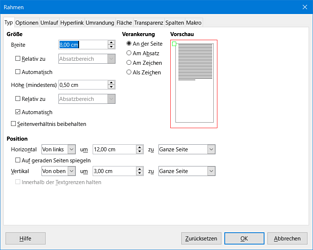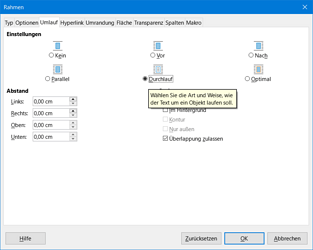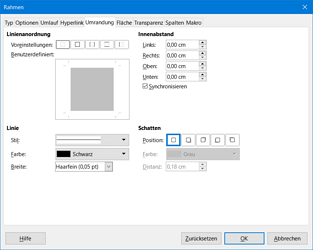Die zur Verfügung gestellte PDF habe ich mit PDF24-Creator in eine DOCX umgewandelt.
Alle darin enthaltenen “Textboxen” sind in Writer sogenannte Rahmen ( Menü Einfügen>Rahmen>Rahmen… ).
Allerdings gibt es bei den Seiten ein Problem, da sie jeweils mit einer Zeichnungsform komplett über die A4-Seite abgedeckt sind, dies schein auch den farbigen Rand einzubeziehen.
Es ist also nicht trennbar.
Nach meinem dafürhalten ist diese Datei nicht gut geeignet um damit weiter zu arbeiten.
Vorgeschlagener Workaround
Mein Vorschlag ist eine neue Datei in Writer zu erstellen.
Grundlage sind diese Vorlagen:
80068 HB Vorlage 3 Seiten leer ohne Rand.odt (8,1 KB)
80068 HB Vorlage 3 Seiten mit Rahmen links.odt (8,5 KB)
Neue Datei angefangen:
80068 HB Vorlage Lebenslauf 3 Seiten.odt (22,9 KB)
Insgesamt habe ich schon 3 Seiten angelegt (bisher waren es zwei Seiten), damit man auch schon Erweiterungen eintragen kann.
Im Prinzip wird hier nur mit Rahmen gearbeitet.
In der angefangenen Datei habe ich ein paar Mustertexte und ein Bild (als Fotoersatz) eingefügt.
Die Rahmen können über “Eigenschaften” (s.unten) neu positioniert werden; oder einen Rahmen anklicken und mit den Pfeiltasten bewegen.
Feineinstellung mit Alt+Pfeil, bzw. im Dialog.
Da der Lebenslauf gegensätzlich zur normalen Fließtextrichtung läuft, ist natürlich bei der Platzierung der zeitlichen Lebenslauf-Stationen auf die Seite zu achten.
Einfügen neuer Rahmen
Erfolgt über das Menü Einfügen>Rahmen>Rahmen….
Wenn beim Einfügen eines Rahmens die Maße oder etwas anderes nicht stimmt, ist das kein Problem.
Man kann einen Rahmen jederzeit mit der rechten Maustaste anklicken und im Kontextmenü “Eigenschaften” wählen.
Man bekommt dann einen Dialog mit mehreren Tabs, in denen die Einstellungen vorgenommen/geändert werden können…
Da es in der Datei keinen Fließtext gibt, werden alle Rahmen und das Foto an der jeweiligen Seite verankert.
Man sollte ein bißchen Zeit investieren, um die einzelnen Tabs des Dialogs zu studieren.
Wichtige Tabs im Dialog:
Typ: Maße, Position, Verankerung
Umlauf: Durchlauf; Abstand außen alles auf “0,00”;
Umrandung: Innenabstand alles “0,00”; Rahmen "“ohne”;
Fläche/Farbe: Die Wunschfarbe;
Die Rahmen werden im Dokument auf dem Bildschirm immer hellgrau (bzw. weiß) dargestellt, zu besseren Orientierung.
Sie werden aber nicht mitgedruckt.
Zur Kontrolle kann die Druckvorschau eingeschaltet werden.
Schrift im Rahmen
Die Schrift im Rahmen sollte auf jeden Fall mit Formatvorlagen formatiert wird.
Wenn man in einen vorhandenen Rahmen mit Text klickt (Cursor blinkt im Text), sieht man in der Seitenleiste bei Formatvorlagen/Absatzvorlagen welche dort verwendet sind (wird markiert dargestellt).
Neue Formatvorlage erstellen
Rechts-klick auf die Absatzvorlage “Standard” und Neu auswählen.
Im Dialog einen Namen festlegen, z.B. “Rahmen 01 weiße Schrift”.
Die Einstellungen in den Tabs des Dialogs vornehmen und auf OK klicken (kann nachträglich mit Ändern angepasst werden).
Auf jeden Fall soviele Formatvorlagen anlegen, wie unterschiedliche Texte (Größe, normal/fett, Farbe) geschrieben werden.
Die Zuordnung erfolgt mit: Text im Rahmen markieren (bzw. Cursor einfügen) und dann ein Doppel-klick auf die Absatzvorlage.
Der Text sollte nun das Aussehen haben, dass in der Absatzvorlage festgelegt wurde.
Weitere Infos zum Thema:
Allgemeine Dokumentation
Handbücher | LibreOffice - Deutschsprachiges Projekt - Freie Office Suite
Ich hoffe, dass mit meiner Beschreibung der Lebenslauf vollständig erstellt werden kann.
Eine kurze Rückmeldung zum Ergebnis wäre angenehm.