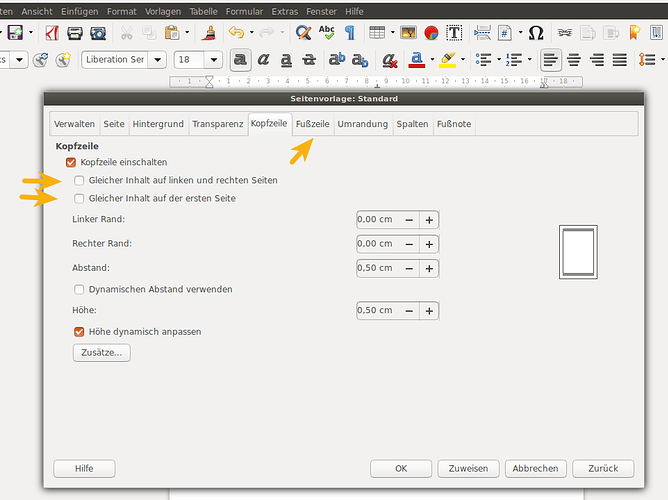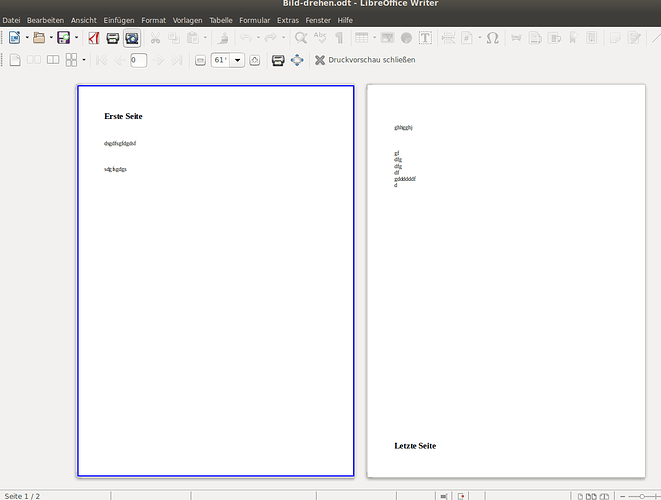Hier ein Leitfaden für Libreoffice calc mit Linux
(Für den Libreoffice writer gilt das selbe Prozedere wie hier für Libreoffice calc beschrieben)
1.) Die Aufgabe
Sollen in einem Dokument Kopf- und/oder Fußzeilen nicht auf jeder Seite platziert sein ist für jede unterschiedliche Kombination eine selbst zu erstellende Seitenvorlage erforderlich.
Beispiel Kosten-Rechnung:
Die erste Seite des künftigen Dokuments trägt mit der Kopfzeile den Firmenkopf und die Empfängeranschrift, folgende Seiten können von ganz oben bis ganz unten beschrieben werden, die letzte Seite trägt eine Fußzeile mit den üblichen Floskeln. Für die erste und die letzte Seite ist je eine selbst zu erstellende Seitenvorlage erforderlich, für die Seiten dazwischen kann die schon vorhandene Seitenvorlage “Standard” (auch angepasst) verwendet werden.
Zu Beginn der Anfertigung des Dokuments gelten global für das gesamte Dokument zunächst die Einstellungen der Seitenvorlage “Standard” bis einzelnen Seiten ausdrücklich eine andere Seitenvorlage zugewiesen wird.
Hinweis: Seitenvorlage ist nicht gleich Dokumentvorlage! Dokumentvorlagen erfüllen die gestellte Aufgabe nicht.
Dazu weiter unten mehr.
2.) Wo finden sich die Seitenvorlagen
Verfügbare Seitenvorlagen (fest implementierte und selbsterstellte) werden im Fenster “Vorlagen” angezeigt das sich mit (Menü) Ansicht > Formatvorlagen (oder auch mit F11) an der rechten Seite des Arbeitsblattes (auch worksheet oder spreadsheet) öffnet. In diesem Fenster “Vorlagen” befinden sich oben links 2 Symbole, eines für Zellvorlagen, daneben eines für Seitenvorlagen. Mit Klick auf dieses Symbol werden die verfügbaren Seitenvorlagen angezeigt. Im “Auslieferungszustand” von Libreoffice calc sind dies die Vorlagen “Bericht” und “Standard”. Die Vorlage “Standard” ist beim Start von Libreoffice calc für alle Tabellen und Seiten voreingestellt.
Dokumentvorlagen dagegen werden mit (Menü) Datei > Dokumentvorlagen > Vorlagen verwalten (oder Strg+Umschalt+N) im Fenster “Vorlagen verwalten” angezeigt.
Zum Probieren: Doppelklickt man im Fenster “Vorlagen” auf die Vorlage “Bericht” ändert sich in der Druckvorschau die Kopf- und Fußzeile, während der Inhalt des Arbeitsblattes unverändert bleibt.
Also: mit Doppelklick auf eine im Fenster “Vorlagen” angezeigte Seitenvorlage werden deren Einstellungen (Kopf- und Fußzeilen und anderes mehr) auf die gerade im Arbeitsblatt aktivierte Tabelle übertragen. Diese Einstellungen gelten dann nur für allein diese eine Tabelle im Dokument, aber für alle Seiten dieser Tabelle.
Man kann also (sinnvollerweise) für das Dokument nur die erste Seite dieser Tabelle nutzen!
Für die künftige zweite Seite des zu erzeugenden Dokuments muss also eine zweite Tabelle für das Dokument aktiviert werden. Dieser zweiten Tabelle kann dann mit Doppelklick auf eine andere Seitenvorlage (im Fenster “Vorlagen”) deren Einstellungen übertragen werden.
Selbiges gilt für eine dritte oder weitere Seitenvorlage.
3.) Wie kommt nun eine passende Seitenvorlage in das Fenster “Vorlagen”?
Eine Seitenvorlage wird (anders als eine Dokumentvorlage) ausschließlich aus dem Fenster “Vorlagen” (F11) heraus aufgebaut!
Eine Dokumentvorlage kann als solche auch aus einem bereits fertigen Dokument erzeugt werden, lässt aber nur eine gleiche Seitengestaltung für das gesamte Dokument zu.
Erstellung der Seitenvorlage:
– im Fenster “Vorlagen” mit dem Symbol “Seitenvorlagen” das Fenster mit den Seitenvorlagen öffnen.
– Rechtsklick auf die Seitenvorlage “Standard”
(Achtung Falle: es gibt auch eine Zellvorlage “Standard”, also erst Symbol “Seitenvorlage” nutzen)
– “Neu” anwählen
– es öffnet sich das Dialog-Fenster “Seitenvorlage” (für alle Einstellungen einer Seite)
– nun - wie nachfolgend aufgelistet - im Dialogfenster die gewünschten Einstellungen für die künftige Seite vornehmen:
– Name “Unbenannt1” sinnvoll ersetzen - es wird der Name der künftigen Seitenvorlage
– Reiter “Seite” öffnen
– Seitenlayout “Nur Rechts” für ungerade Seiten wählen (die erste Seite ist ungerade!)
– oder Seitenlayout “Nur Links” für gerade Seiten wählen
– oder Seitenlayout “Rechts und Links”, wenn dies egal ist
– Kopfzeile entweder einschalten oder ausschalten
– Fußzeile entweder einschalten oder ausschalten
– Eingeschaltete Kopf- oder Fußzeilen mit Inhalt füllen
– mit OK abschließen
– Im Fenster “Vorlagen” wird nun der Name der neu zu erzeugenden Seitenvorlage angezeigt
– den neuen Namen anklicken (auswählen)
– Hinweis: wird der neue Name mit Doppelklick ausgewählt wird die Vorlage sowohl als Seitenvorlage als auch als Dokumentvorlage gespeichert - das ist praktisch, wenn man mal nur diese eine Seitenvorlage für ein Dokument mit mehreren Tabellen benötigt).
– mit (Menü) Datei > Dokumentvorlagen > Als Vorlage speichern … (oder Umschalt+F11) das Abspeichern einleiten
– Dialog “Als Vorlage speichern” öffnet sich
– dort muss man im Feld “Vorlagenname” irgendeinen Namen eintragen.
– Wissenswert: mit diesem Namen wird parallel eine Dokumentvorlage ins Fenster “Vorlagenverwaltung” eingetragen - siehe ((Menü) Datei > Dokumentvorlagen > Vorlagenverwaltung oder Strg+Umschalt+N). Hat man anfänglich im Fenster “Vorlagen” den Namen der künftigen Seitenvorlage mit Doppeklick angewählt wird die Seitenvorlage zusätzlich mit dem nun im Dialog “Als Vorlage speichern” vergebenen Namen auch als nutzbare Dokumentvorlage abgespeichert. War es nur ein einfacher Klick ist diese neue Dokumentvorlage eine bloße Kopie der Vorlage “Standard”.
– Vorlagenkategorie “Meine Vorlagen” wählen
– Häkchen bei “Als Standardvorlage setzen” nicht vergessen!!!
– Speichern
– Libreoffice beenden
Die Seitenvorlage steht nun beim nächsten Start von Libreoffice calc im Fenster “Vorlagen” zur Zuweisung an eine oder mehrere Tabellen des Dokuments zur Verfügung.
Wurde die Seitenvorlage (mit Doppelklick) parallel auch als Dokumentvorlage bestimmt ist sie auch über (Menü) Datei > Neu > Vorlagen (oder Strg+Umschalt+N) als Dokumentvorlage nutzbar - dann aber gilt sie für alle Tabellen und Seiten des Dokuments gleichermaßen.
Eine letzte Maßnahme: Libreoffice startet immer mit der zuletzt erstellten Seitenvorlage - das ist lästig.
Abhilfe:
– Im Fenster “Vorlagen” Rechtsklick auf die Seitenvorlage “Standard”
– “Ändern” anwählen (nicht “Neu”!), mindestens den Namen Standard eintragen, weitere Änderungen sind aber möglich.
– Speichern wie oben beschrieben. Dann startet Libreoffice wieder mit dieser Standardseite.

 ) direkt neben der Antwort (wird grün dabei).
) direkt neben der Antwort (wird grün dabei).